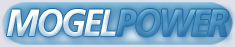Wraith Hints File -------------------------------------------------------------------------------------------------------------------- 1. Getting Started. There really isn’t a lot I can tell you about this game- it’s all pretty straightforward. There are a few little tricks, though, that aren’t intuitive or spelled out in the instructions. SOUND: First, run SETUP.EXE. Choose Sound Off unless your sound card is on what the author calls the usual defaults of 330H, IRQ 2 and DMA 1. The address and DMA channel he gives are indeed standard default values for Sound Blaster sound cards and their clones, but they normally come set for IRQ 5. So, if you want sound you’ll have to physically move or remove any device that’s already using IRQ2, then (for a Sound Blaster 16 like I have) run their DIAGNOSE program. It says 220H is the default address. That’s OK. Later it’ll show 330H as the default MPU MIDI address. That’s the one this game uses. Other sound cards might have to be physically jumpered for these settings. Make sure the address, interrupt (especially) and DMA do not conflict with any other devices on your system. Note that SETUP will bomb during the video and mouse test if you don't have a mouse and mouse driver installed. It'll show an error in SETUP.EXE at address such-and-such, and say hit any key to return to system. Setting up sound for this game is tricky. I never could get it to work on my system, which is a clone 486DX2/66 running Windows 95, with a Sound Blaster 16 and a double-speed CD-ROM. I tried setting up the sound card the way the game wanted then booting up to a DOS prompt only, but still get no sound. The author even admits that the sound setup isn't the best, and promises to fix it in his next game, Madman. So unless you're lucky you'll have to do without sound effects and music. PLAYING: Read the file README.TXT, then run WRAITH.EXE. View the introduction, then choose Create a Character. This is a new feature in the Ultizurk games. You can choose between Warrior, Druid, Ranger and Paladin, and between playing a man or woman. I chose to play a male druid, due to my Irish heritage and the fact that I am male. I don't know whether or not the type of character affects the game, other than maybe in the stats you start with- a druid has lower hit points but higher mana than a warrior, I think. Since I ended up mostly fighting the monsters using a ranged weapon (boomerang) I would have been better off being a warrior. It would be interesting to play the game as a woman character and see if the dialogue between you and the mermaid queen is any different that it was for me as a man. I started to do so, and the queen still called me "my love" and such. Hmmm... I noticed that when I started as a druid I had a leather helm and a magic wand, and as a warrior I had a chain-mail helm, a kite shield and a sword. It's of little importance, as the game allows even a druid to wear any armor and use any weapons, and these items are to be found all over in the dungeons, especially at higher levels. (Note: I tried this after I wrote the paragraph above that says I don't know if the character type affects the game in any way besides starting stats). PLAYER INTERFACE AND STARTING OUT: Next, select New Game. You'll come up in the main screen then go right to a dialogue screen. See info on Other Commands (Look and Talk) below. You'll then come up in the main game screen. The player interface uses a combination of mouse and keyboard controls. As explained in README.TXT, the keys F, S and U control the speed at which the character moves when using the mouse to control movement. Move the cursor near to the character until it changes to a direction arrow., then hold down your left mouse button to move. Move the cursor around until the arrow changes directions to move the character another direction. You can leave the mouse button held down while doing this if you want to. You can also use the arrows on your numeric keypad (Num Lock on, please) to control movement. This is handy for fine control, if you just want to move on space at a time for example. Another key you'll use is the escape key, to exit from map mode back to the regular game screen. More on this later. The icons are kind of self-explanatory. Your pack inventory is always visible. The icons at the bottom show a hand with something in it- this means USE an item. The empty hand is used to GET an item from the main screen and put it in your pack. The MAP icon displays an overhead map of the dungeon level that you're currently on. Red dots indicate monsters, a green dot is you. The diskette icon pulls up a menu of disk commands, which are activated by hitting the appropriate keys on your keyboard: S to save the game (you'll be prompted to hit Y to really save, or N to continue playing), L to load a saved game (if you chose new game by accident from the main menu and want to continue a game in progress instead), Q to quit to DOS and R to exit the disk menu and continue playing- in case you'd clicked the disk icon by mistake. I kept mixing up the GET and USE hand icons. Get is the empty hand, USE is the hand holding the blue ball thingy. If weapons or armor are in your pack you need to click on them with the left mouse button, move them to the appropriate location on your body (head, body, right hand and left hand) then click it again to put it there. Once you've saved a game then exited back to DOS, you can choose to continue playing the saved game from the main game menu. You don't have to start a new game then reload your saved one from the disk menu, although you can do it this way. ITEMS: Items such as food, tools (a fishing pole), herbs (clovers), weapons, armor and scrolls are to be found laying around all over. They aren't inside chests and aren't buried anywhere. Just stand next to them, click the GET icon then click on the item you want to pick up.. To use an item from your inventory, click the USE icon then click on the object. Weapons and armor cannot be used from your inventory, but other items can. Scrolls can't be used from the main game screen- you have to pick them up and use them from your inventory. After a scroll's contents are displayed, click the left mouse button to exit this view and go back to the main game screen. This one had me stuck for awhile- I was trying to hit enter and escape, and ended up having to reboot my computer. I thought it was locking up! I finally figured out that clicking the mouse is what I needed to do. You have to use it from within your inventory in order to read it. If you want, you can write down what it says (or just remember it) or hit your Print Screen button to print it if you have a graphics-capable printer, then drop the scroll when you're through. You can do the same thing for your overhead map of each dungeon level if you want a hard copy of the maps. There isn't really any need for this, though, since you can display a map of each entire level anytime you want by clicking on the map icon. If you're playing this from within Windows (not recommended by the author, although I had no trouble doing so using Windows 95) hitting Print Screen captures the current screen to the clipboard. You'll then need save then quit the game, and go open some other piece of software that will allow you to paste this screen capture- Windows Paint or Wordpad (or Write) will do. Then print it from within that program. You can drop items anywhere there is empty floor space next to you. You can't drop something on a dungeon wall, but you can on the regular dirt (or whatever) floor. You don't need to be near a tile floor or chest to drop items. You can even drop them on top of each other. To drop an item that's in your pack, just click on it then move it to an area on the floor next to where you're standing in the main game screen then click again. To pick it back up, click the GET icon then click on the object. If you want to replace an item of armor that you're already wearing or a weapon you have in your hand with another one from your pack, you don't need to remove the old one first. Just click on the new one from your pack then click on the body location you want to move it to. The old item will automatically be moved to your pack. OTHER COMMANDS (LOOK, TALK) To look at an object either in the main screen or in your pack, click on it with your right mouse button. To talk to someone, just move up next to them. If they've anything to say to you the dialog screen will appear. The character that you're talking to will be on the top half of the screen and you'll be in the lower half. Next to your picture will be a series of sentences with bullets to the left of them. Click on each of these, one at a time, and read what the character says in reply. After you've clicked on the last bullet item you'll be automatically returned to the main screen. Sometimes there might be a long pause when a character's dialogue is displayed, Just wait- don't click or hit enter or anything, or the next screenful of dialogue (if there is one) will pop up and disappear before you get a chance to read it. COMBAT: To attack a monster just right-click on it. If you're not using a ranged weapon you'll need to be standing right next to the critter. Be alert: the monsters will move around during combat so you'll have to keep moving the mouse cursor accordingly, otherwise you'll miss and they won't! MONSTERS: There are purple spiders, blue gazers that look like spiders but with short legs, red liches, blue nagas and white skeletal knights. I recommend avoiding them all except the spiders, which are the easiest to kill, until you've increased in level enough to have enough hit points to last in combat with the others. You might want to tackle the lava liches too, because they're next easiest to kill. I also recommend getting ahold of a boomerang as soon as possible- there are some in the second-level dungeon- and using th