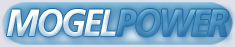Tomb Raider Frequently Asked Questions (FAQ), Dec. 96:
1) Where to get hints.
2) What 3D cards are supported.
3) The icons keep spinning/Lara moves on her own/Enter key disabled.
4) Which gamepad support.
5) How to configure the gamepad/joystick.
6) Sound issues.
7) Rendition patch and Lara.
8) Where is the background music?
9) How to exit.
10) No animations/FMV (full motion video) and what cpu will it run?
11) Using Matrox Mystique but the graphics are distorted.
12) Why is there sound cutouts in the German version?
13) Can I run it on a 486?
14) Rendition beta patch with joystick and screen issues.
15) Slow load times during gameplay.
16) Sega Saturn version users.
17) How to get high resolution or SVGA mode.
18) Can I copy the whole game to the hard drive?
ANSWERS:
1) We do not provide hints or codes. A 900 number listed in the manual
or a strategy guide is available. If you live in Canada or has the
900 blocking, you can purchase the strategy guide from computer stores
or bookstores. If no one has it, you can call the publisher at 415-372-9489.
2) Tomb Raider acceleration currently supports the 3DFX "Voodoo"
chipset, found on the Diamond Monster and Orchid Righteous
Multimedia cards. These cards work in conjunction with your existing
2D video card but require an extra slot. A patch for the Rendition
Verite chipset is being completed right now and will support the
Creative Labs 3D Blaster Video Card, Intergraph Reactor, Sierra
Screamin 3D, and Canopus Total3D. These cards replace your existing
video card. No other chipsets are being supported, and as Tomb Raider
is a DOS program, it will not work with Direct 3D. 3DFX and Rendition
designers approached CORE about adding support for their chips and
helped a great deal in getting the game to work. Further support
is looking to be more and more impossible because of the delay of the
Rendition patch.
3) If the icons in the Main Title Screen or Inventory Screen starts to
spin continuously or if Lara starts to move on her own or the Enter key
does not work, then unplug the joystick before playing the game. We have
found that some joysticks conflict with the game. If you have no
joysticks connected, then unplug the mouse or disable the mouse driver
if you are running from DOS. Before unplugging the joystick or mouse, be
sure to turn off your computer.
If you own a Diamond Edge 2000 or 3000 series video card, it comes with
a Sega game port in the back. The game assumes this is a joystick
so the problem above will persist. The only solution we have is to
disable this manually but we advise to contact Diamond on how to do this
since it is very difficult.
If you have other gameport attached, such as ACM, this needs to be disabled
but like any other hardware, extreme caution is advised.
4) If you are using the Gravis Gamepad Pro, make sure the switch on the
underside of the pad is set to single player, otherwise, it will not work.
If you have the Microsoft Sidewinder Gamepad hook up to the SoundBlaster
AWE32, this will conflict with the game. If you are using a steering
wheel or T2, you either have to use the adapter or unplug it. If you
have regular joysticks, we cannot guarantee that they all would work. If
you find yourself in a similar situation as 3) above, then you need to
unplug it prior to playing the game. Be sure to turn off your computer
before detaching the joystick. If you are using a Gravis Grip or using
the Gravis Gamepad with Grip, this will not work. The game does
not support the Grip system.
REMEMBER: The game was not designed to run with a joystick. And the mouse
is not supported.
5) To configure your gamepad (or joystick), from the Main Title Screen,
arrow left or right to the controls icon, hit enter. Arrow left or right
to select User Defined Keys, then arrow down to select the action. Hit
enter to move the selector box to the left, then configure the button.
Do not configure forward, backward, left, right since this will default
to the gamepad.
6) General sound problems: We have found that some sound cards are
not compatible with the game. Running under DOS alleviates this problem.
From Win95, select Start -> shutdown -> Restart in MSDOS
Go to the Tombraid directory in your hard drive and run SETUP. From
here, do Manual selection and choose the appropriate settings.
Sound Blasters: port 220, IRQ 5, DMA 1
If you have SB AWE32 and will not work, use SoundBlaster Pro.
ESS Audio: Use standard Sound Blaster
Yamaha Audio: Use standard Sound Blaster
Microsoft Sound System: Select this on the list or standard Sound Blaster
If you own a Packard Bell System:
Follow the directions above (6) and use standard sound blaster
If you own a Hewlett Packard that uses Crystal sound card:
Follow the directions above (6) and use standard sound blaster
7) Rendition Beta Patch: At this time, the Rendition patch is in beta
form only for evaluation. If you experience prolems similar to (3), then
follow the solution by unplugging the joystick or gamepad. This seems
to be a problem with the patch.
8) Background Music: The only background music is in the animated
sequences, Main Title Screen, and Lara's action such discovering a
secret room or in danger.
9) To exit the game, hit ESC, arrow down to the Passport and hit Enter.
Arrow right and select Exit to Title then hit Enter. This will take
you to the Main Title Screen, select Passport, arrow right and select
Exit then hit Enter.
10) If you are experiencing the lack of animated sequences such as the
introduction or cut scenes, there is a conflict between the game and
your system. We are using a fairly new compression system which is
not 100% compatible with every computer system. We have a synopsis for
all the animation that we can email to you while you provide us with your
computer information. The animation (cut scenes or FMV) will not work
if you have a 486 cpu or if you own an overdrive or an accelerated chip.
11) If you are using Matrox's Mystique video card while playing the game
and experiences horrible game graphics, press the F1 key to swith the
resolution. Afterwards, you can switch between VGA and SVGA and to reduce
the screen size for speed, press F2 (from the manual, page 4).
At this time, no plans to support the Mystique in 3D form, contrary
to Matrox web site.
12) The initial production copies of the German cd version had some problems
running the sound effects and/or the red book audio. There are new
production copies available; therefore,we suggest that you replace your copy
with the new copies. Please consult the manual for details or contact our
UK office. You may email our US support line for more information at:
techsupp@eidos.com.
13) We do not recommend running the game with a 486 processor regardless of
the speed, yes even at 100MHz. That is because the animated sequences
will not run, only a squeech sound or hissing noise. In addition, the
graphics will be slow. We were able to run it at VGA with reduce screen size
on a 15" monitor which was adequate for general gameplay but difficult to find
small places or hideaways.
14) If you are using the Rendition BETA patch for your 3D rendition chipsets
and experienced the following:
a) the icons spin or lara moves on her own with or without a joystick
plug in, then you must remove the "settings.dat" file from the Tombraid
directory, this should not create any problems.
b) a black screen at some points in the game, either download a newer
patch or use an older patch or revert back to the regular version.
The patch is still under development and addressing this problem.
15) There have been reports of long load times during gameplay when using
a fast cdrom drive (6x or above). We have found that the game slows
down when you have a SCSI device. A solution is to do the following:
a) Disable SMARTDRV.EXE in your AUTOEXEC.BAT file. Just add the word "REM"
at the beginning of the line, i.e.
REM C:\...\SMARTDRV.EXE ...
b) In your CONFIG.SYS file, set your BUFFER line between 20 to 30, i.e.
BUFFERS=20 or BUFFERS=30
16) For Sega Saturn users, there are 2 issues you need to remember:
a) If you are trying to load a save game, just tap the button lightly,
this will bring up the save screen. If you press it too hard, the save
screen will not be displayed.
b) The black line or band to the side of the screen is not a bug but an
inherent problem with the Saturn system. The width of this band is only
at most one inch or 2.5 cm
17) To get SVGA mode, press F1 when you are in the game. This will let
you switch modes between VGA and SVGA. If in SVGA mode your speed
is slow, press F2 to reduce the screen size. F3 to increase it back.
Refer to the manual, page 4, for more keyboard commands.
18) You cannot copy the full game to your hard drive because the game
is programmed to installed about 1MB of files to your hard drive and
look for the data files from the cd rom. We felt this helps reduce the
overhead of data installed to the hard drive and prevent piracy.