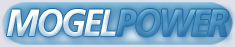ÛÛÛÛÛÛÜ ÜÛÛÛÛÜ ÛÛÛÛÛÛÜ ÛÛ ÛÛ ÛÛ ÜÛÛÛÛÜ ÛÛ ÛÛ ÜÛÛÛÛÜ
ÝÛ ßÛÛÝ ÞÛÛßßÛÛÝ ÝÛ ßÛÛÝ ÝÛ ÝÛ ÝÛ ÞÛÛßßÛÛÝ ÝÛ ÝÛ ÞÛÛßßÛÛÝ
ÝÛ ÞÞÛ ÛÛÝ ÞÛÛ ÝÛ ÞÞÛ ÝÛ ÝÛ ÝÛ ÛÛÝ ÞÛÛ ÝÛ ÝÛ ÛÞÝ ÞÛÛ
ÝÛ ÜÛÛÝ ÝÛ ÝÛ ÝÛ ÜÛÛÝ ÝÛ ÝÛ ÝÛ ÝÛ ÝÛ ÝÛ ÝÛ ÞÛÛÜ
ÝÛÛÛÛÛß ÝÛ ÝÛ ÝÛÛÛÛÛß ÝÛ ÛÛÝÝÛÞÝÝÛÞÛÛ ÝÛ ÝÛ ÝÛ ÝÛ ßÛÛÛÛÜ
ÝÛ ÝÛ ÝÛ ÝÛ ÝÛ ÝÝÛ ÝÛÞ ÝÛ ÝÛ ÝÛ ÝÛ ßÛÛÝ
ÝÛ ÛÛÝ ÞÛÛ ÝÛ ÛÛÝ ÞÛÛ ÝÛÞ ÛÛÝ ÞÛÛ ÛÛÝ ÞÛÛ ÛÛÝ ÞÞÛ
ÝÛ ÞÛÛÜÜÛÛÝ ÝÛ ÞÛÛÜÜÛÛÝ ÝÛÞ ÞÛÛÜÜÛÛÝ ÞÛÛÜÜÛÛÝ ÞÛÛÜÜÛÛÝ
ÛÛ ßÛÛÛÛß ÛÛ ßÛÛÛÛß ÛÛÛÛÛÛÛ ßÛÛÛÛß ßÛÛÛÛß ßÛÛÛÛß
ÜÛ ÜÜ
ÛÛ ÛÛ
ÛÛ ÛÛ
ÛÛÛÛÛÛÛÛÛÛÛÛ
Populous II
Trials of the Olympian Gods
Instruction Manual
NOTICE FROM: The West End Sanatorium
DATELINE: 11.20.91
TO: Headquarters
The lunatics took over the asylum two weeks ago. Nine have escaped. We believe
they are masquerading as the software development group Bullfrog Productions,
Ltd. in Guildford, England. They are dangerously good at pretending they are
excellent software developers, having released PowerMonger and Populous just
before they were committed. Find them quickly. Who knows what hits they ll
release next. Read the following descriptions of each of the escapees to make
your search a little easier.
PETER MOLYNEUX Born in: Accra, Ghana, Africa
Age: 33 years
Ambitions: to persevere in his struggle to be normal despite acute megalomania
Favourite Toy: Japanese push-button pencil case (with fuel injection)
Favourite Music to Eat Apple sauce to: Sombre symphonies by Gustav Mahler
LES EDGAR Place of Birth: Unknown
Age: Possibly 30 s
Ambitions: Bodily harming the person who keeps dropping fast food wrappers in
his garden
Favourite Weapon: Aston Martin Volante
Best Attribute: Ability to sign cheques like he means it
ALEX TROWERS Born in: A caravan by the M-3 motorway, England
Age: 18
Favourite TV Monster: King Kong
Favourite Possessions: Jacket, Uzi BB Gun, and intimidating shades
Favourite Thing to Say to Total Strangers: I'll be back.
GARY CARR Born in: Castleford, West Yorkshire, England
Age: 25
Ambitions: Money in the bank at the end of the month
Favourite TV monster: Margaret Thatcher
Favourite Possession: An old hairbrush for scratching between his toes
PAUL MCLAUGHLIN Born in: Waterford, Ireland
Age: 27
Favourite Thing to Say to Total Strangers: I may be drunk madame, but you are
ugly and I shall be sober in the morning.
Secret Dreams: To be gum in Jabba the Hut's mouth
Favourite Music to Take Medication by: Handel
BRYON HAPGOOD Born in: Harlow, Essex, England
Age: 22
Favourite Music: Mozart
Favourite Thing to Scream at Strangers: You never get enough of what you don't
need!
Secret Desire: To be gum in a piranha's mouth
GLENN CORPES Born in: Guildford, England
Age: 28
Life Goal: Tetris Level 16, depth 5.
Favourite Toy: Sound Burger, an un-portable record player
Favourite Possession Overall: A silver ankh
SEAN COOPER Born in: Wegberg, Dusseldorf, Germany
Age: 17
Favourite TV Show: None
Secret Desire: None
Favourite Possession: Packet of ciggys
KEVIN DONKIN Born in: Aldershot, England
Age: 27
Favourite Vehicle: A go-kart
Goals in life: None
Favourite Thing to Say to Total Strangers: Just the fax ma'am
CONTENTS
ÍÍÍÍÍÍÍÍ
QUICKSTART
WELCOME TO POPULOUS II
IN THE BEGINNING
GAME MENU
CONQUERING WORLDS
COLOSSEUM
CLOSE-UP MAP
WORLD MAP
RAISING AND LOWERING LAND
SETTLEMENTS AND SPROGGING
MANA
MANA GAUGE
PAPAL MAGNETS
INFLUENCING BEHAVIOUR
WORSHIPPERS AND WALKERS
SOUNDS
QUITTING A WORLD
COMMANDS
BASIC COMMANDS
DIVINE INTERVENTION COMMANDS
WINNING
EXPERIENCE POINTS
GAME SUMMARY SCREEN
SAVING A GAME
STRATEGIES AND TECHNIQUES
KEYBOARD EQUIVALENTS
PLAYING BY SERIAL LINK
CREDITS
COMMAND SUMMARY CARD FOR IBM & COMPATIBLES
ÍÍÍÍÍÍÍÍÍÍÍÍÍÍÍÍÍÍÍÍÍÍÍÍÍÍÍÍÍÍÍÍÍÍÍÍÍÍÍÍÍÍÍÍÍÍÍÍÍÍÍÍÍÍÍÍÍÍÍÍÍÍÍÍÍÍÍÍÍÍÍÍÍÍÍÍÍÍÍ
QUICK START
GAME BUTTONS
=================================================
\ - - - - - - - - - - - - - - - - /
/\ \--------------------------------/ /\
/\ / \ \------------------------------/ / \
/ \\ A \ \--------- --------/ / Z /
\ 1 \\ /\ \------- MAP ------/ /\ /
\ /\\/ \ \------- ------/ / \/
\/ \\ B \ \----------------------/ / Y /
\ 2 \\ /\ \--------------------/ /\ /
\ /\\/ \ \------------------/ / \/
\/ \\ C \ \----------------/ / X /
\ 3 \\ /\ \--------------/ /\ /
\ /\\/ \ \------------/ / \/
\/ \\ D \ \----------/ / W /
\ 4 \\ /\ \--------/ /\ /
\ /\\/ \ \------/ / \/
\/ \\ E \ \----/ / V /
\ 5 \\ /\ \--/ /\ /
\ / \/ \ \/ / \/
\/ \ F \ / U /
\ / \ /
\/ \/
A People Effects Divine Intervention
------------------------- -------------------
A-1 Raise and lower land U Go to Papal Magnet
A-2 Place Papal Magnet V Settle
A-3 Ordain Perseus W Fight
A-4 Lay plague X Gather together
A-5 Armageddon Y Information/Query
Z Game Requester
B Vegetation Effects
-----------------------
B-1 Grow forest
B-2 Renew land
B-3 Swamp
B-4 Plant fungus
B-5 Ordain Adonis ÚÄÄÄÄÄÄÄÄÄÄÄÄÄÄÄÄÄÄÄÄÄÄÄÄÄÄÄÄÄÄÄÄÄÄÄÄÄÄÄÄ¿
³ ³
C Earth Effects ³ KEYBOARD COMMANDS ³
---------------- ³ ================= ³
C-1 Lay roads ³ ³
C-2 Build walls ³ Shift-ESC Quit Game ³
C-3 Earthquake ³ Cursor keys Scroll within ³
C-4 Batholith ³ World Map ³
C-5 Ordain Heracles ³ F1 People Effects ³
³ F2 Vegetation Effects ³
D Air Effects ³ F3 Earth Effects ³
----------------- ³ F4 Air Effects ³
D-1 Lightning ³ F5 Fire Effects ³
D-2 Whirlwind ³ F6 Water Effects ³
D-3 Storm ³ F7 Full Screen/ ³
D-4 Ordain Odysseus ³ Normal screen ³
D-5 Hurricane Wind ³ F10 Pause Game ³
³ 1 - 5 Choose Effect ³
E Fire Effects ³ F Fight ³
------------------ ³ G Go to Papal Magnet ³
E-1 Fire column ³ J Gather together ³
E-2 Rain of fire ³ S Settle ³
E-3 Volcano ³ / or ? Information/Query ³
E-4 Ordain Achilles ³ R Game Requester ³
E-5 Fire Burst ³ + Speed up Gameplay ³
³ - Slow down Gameplay ³
F Water Effects ³ Alt-C Change Conquest game ³
------------------- ³ to Custom game ³
F-1 Basalt ³ TAB + Click Turn Effect on/off ³
F-2 Whirlpool ³ on Symbol ³
F-3 Baptismal Fonts ³ H + Click Effect Description ³
F-4 Tidal Wave ³ on Symbol ³
F-5 Ordain Helen of Troy ³ ³
ÀÄÄÄÄÄÄÄÄÄÄÄÄÄÄÄÄÄÄÄÄÄÄÄÄÄÄÄÄÄÄÄÄÄÄÄÄÄÄÄÄÙ
COMMAND LINE OPTIONS
/H HiRes graphics (640x480)
/L LoRes graphics (320x200)
/SN No Sound
/SI Internal Speaker
/SS Soundblaster
WELCOME TO POPULOUS II
OVERVIEW: As one of the many sons of Zeus the All-Father, you demand
your rightful place among the gods on Mount Olympus. But Zeus isn't about to
give you your inheritance just for the asking. You must prove your worthiness
by defeating the 32 divine opponents who rule the 1000 worlds of Populous II.
START WITH THE COMMAND SUMMARY CARD: The Command Summary
Card at the end contains complete instructions on how to load Populous II.
CREATE YOUR DEITY: Your first task is to create the kind of deity that you
want to be. You choose the eyes, mouth and headpiece that indicate whether
you're benevolent and wise, fierce and war-like, brutish and cruel, or some
bizarre combination of these characteristics.
Your god's personality affects how opponents react to you. For example, if
your deity looks aggressive, your opponent wages war harder. If your deity
looks like a scholar, the combat is more subtle and clever.
CONQUEST GAMES ARE PART OF A SERIES: There are two ways to play
Populous II: Conquest Games and Custom Games. In Conquest mode, you
must conquer a series of worlds. Each world gets progressively harder as you
face tougher terrains, stronger gods, and more potent divine powers (known as
Divine Intervention Effects).
EACH CONQUEST EARNS YOU EXPERIENCE: If you played a Conquest
Game well, you're awarded experience. After each conquest, you can
exchange your experience for greater power in the six forces of nature. You
can decide to concentrate on a particular element - becoming, say, a fire
god - or you can spread your experience over all the forces.
THE ULTIMATE GOAL - DEFEAT ZEUS: The final battle in the Conquest
series is against your father and supreme master, Zeus. Defeat Zeus and you
can take your seat among the gods.
CUSTOM GAMES LET YOU CALL THE SHOTS: In Custom mode, play a
random land with all the effects you have earned in your Conquest games. For
example, if you have played three Conquest games and seen a variety of
different effects, in Custom mode you'll be able to play a game with all
those effects combined.
CONQUEST PROGRESS AFFECTS CUSTOM GAMES: In a Custom Game, the
Divine Intervention Effects you can do are limited by your progress in the
Conquest series - you can't do effects you haven't already used in a Conquest
Game. This is the only limitation to the kind of Custom Game you can make.
IN THE BEGINNING...
This section will help you get started by showing you the techniques and
concepts you'll need to conquer the first world in the Conquest series.
CREATE A GOD: From the Game Menu, left-click on Create Your Deity. The
Create Deity screen appears:
Click Proceed to return to the Game Menu.
You'll start the game with five lightning bolts of experience. Apply them to
one of the six element icons by left-clicking on any of the elements. You can
spread your experience around by clicking once on five different icons, or
you can build up your strength in one by clicking five times on one element.
After the end of each battle, you can earn more lightning bolts of experience
to build up your experience in the other elements even further.
CHOOSE A CONQUEST GAME: Left-click on Conquest Game at the game
menu. The Next Conquest screen appears:
The Next Conquest screen shows you which Divine Intervention Effects and
special rules apply to the world you're about to conquer. In this first world
you can only do five Effects: Raise And Lower Land, Place Papal Magnet, Ordain
Perseus, Armageddon, and Column Of Fire. A tick (û) indicates that a special
rule applies to you in this world - for example, the tick next to `Water Is
Fatal' indicates that people always drown if they fall in water.
There are 1000 worlds in the Conquest series. Each world has a number and a
name. The number for the first world in the series is 0; its name is DOEGAC.
Each time you conquer a world, Zeus will give you the name of the next world
he wants you to do battle on. Always write down the name of any world Zeus
gives you. If you quit Populous II, you'll need this name to continue the
Conquest series where you left off.
Click proceed to begin the game.
PAUSING THE GAME: Once the battle starts, you'll want to pause the game
from time to time so you can follow the tutorial. To pause the game, press
the F10 key. To resume the game, press F10 again.
THE BATTLE BEGINS: When the game begins, you're looking down at your
worshippers.
The World Map is a view of the entire world you're currently on. Good and Bad
populations inhabit the world usually on opposite sides of the map.
The Close-Up Map is a magnified view of a point on the World Map. All divine
activities are carried out here.
Walkers represent a number of people wandering the land as a tribe seeking to
establish well-populated settlements. Walkers need shelter against the climate
and they'll settle on any piece of flat land that can support them. When they
settle, they create dwellings.
Divine Intervention Effects are an arsenal of awesome powers and potent
disasters. There are six categories or elements, each with five individual
Effects.
The Effects you can do depend on the world you're fighting on.
The Mana Gauge measures your Mana. Mana is a reservoir of power you can
use to do Effects. Mana comes from the pious worship of your followers - the
more worshippers you have, the greater your Mana. The red line at the base of
the Mana Gauge indicates your total Mana. The pointer indicates which Effects
you can currently do.
Right now you only have enough Mana to raise and lower land. Occasionally
you'll use up your mana and won't be able to raise or lower land, but don't
worry. As you help your people multiply, your Mana will increase.
The Basic Commands let you influence the general behaviour of your followers,
get information on populations and settlements, and bring up the Game
Requester.
The Colosseum is a population indicator for both Good and Bad worshippers.
As populations change, the Colosseum fills and empties to reflect the
fluctuating numbers of dwellers. Good populations appear in blue - Bad
populations appear in red. The Colosseum can also be used to track walkers
and settlements and get information on their strength and inventions.
CHANGING YOUR VIEW: Changing your view is fundamental to playing
Populous. There are several ways to change your view. The easiest is to scroll
with the cursor keys or the numeric keypad.
The World Map can also be used to change your view. The area you're
currently viewing is marked with a black diamond:
Point to the World Map and click a mouse button. A right-click jumps your view
to the spot you're pointing to. A left-click moves your view one increment in
that direction.
You can also scroll your view by clicking on the directional arrows around
the World Map. The longer you hold down the mouse button, the more the map
scrolls.
FLATTEN LAND: Your followers need flat lands to farm and settle on, so the
first thing you should do is flatten the landscape around their settlements.
The lay of the land is on a grid of squares, so you'll raise and lower land
square by square. Note: on some worlds you won't be able to raise and/or lower
on your or your enemies land. To raise a square of land, move the diamond
cursor to the centre of the square and left-click.
To lower a square of land, move the diamond cursor to the centre of the
square and right-click.
CREATE LARGE SETTLEMENTS: Creating new settlements is fundamental to
winning a world. Settlements grow according to the amount of farmland around
them - the more farmland, the bigger the settlement.
The biggest settlements are castles. Castles increase your population the
fastest, so initially they're the most valuable. Castles are also the most
technologically advanced, and better weapons means your people will be more
effective fighters. To create a castle, flatten the land widely around any
dwelling.
SPROG EARLY, SPROG OFTEN: As a settlement fills with people, its flag rises.
When its flag reaches the top, the settlement is full. At this point, a walker
will automatically leave and go in search of a new place to settle.
In the early parts of a battle, you don't want to wait for your settlements to
fill up before releasing walkers. The more large settlements you have, the
faster your population will rise. This is where the technique of sprogging
comes in. Sprogging is the most important means of spreading your population.
When you sprog, you're commanding a settlement to send a portion of its
population out into the world in search of a new home.
To sprog a walker from a dwelling, point to the centre of a dwelling and click
the right mouse button. The diamond cursor must be on the exact centre of the
dwelling:
COMPARE POPULATIONS: As you play, use the Colosseum to compare your
population with the enemy's. The Good population appears as blue dots - Bad
appears as red.
USE DIVINE INTERVENTION EFFECTS: Once you've increased your Mana,
you can use some of the five Effects available on DOEGAC. To switch between
People Effects and Fire Effects, click on the appropriate icon.
FIRE EFFECTS: The one Fire Effect available on DOEGAC is Fire Column,
which starts a huge column of fire that moves across the land. To do a Fire
Column, left-click on the Fire Column icon.
A small column on the pointer indicates that the column is now ready to be set
down.
Move the cursor up the Close-Up Map and left-click to set the column down - it
will appear in a somewhat random location. As dwellings burn, enemy
worshippers perish. Any land that the column moves across will turn orange,
indicating that it's scorched and ruined. The enemy will have to raise or
lower the ruined land in order to make it arable farmland again.
PEOPLE EFFECTS: There are five People Effects available on DOEGAC.
þ Raise and Lower Land: You know this one already. This lets you flatten
landscape into farmland by raising and lowering land.
þ Place Papal Magnet: This lets you place your papal magnet anywhere on the
Close-Up Map. Left-click on this button, and then move your cursor to the
Close-Up Map and left-click again. You cannot place your papal magnet unless
you have a leader.
þ Ordain Perseus: This changes your current leader into the hero Perseus, who
marches through your opponent's land and destroys any settlements or people
he encounters. Simply left-click on this icon to call the hero.
þ Armageddon: This forces Good and Bad to fight until only one population
survives. Only use this Effect when your population is significantly greater
than the enemy's.
PAPAL MAGNETS: The papal magnets are icons of worship for Good and Bad.
You can move your magnet to Bad territory, then influence your worshippers to
go to it and invade Bad settlements. The first of your walkers to encounter
your magnet becomes your leader. Convert strong leaders into special walkers
called Heroes with your papal magnet. You cannot place your papal magnet
unless you have a leader.
USE INFLUENCE BEHAVIOUR COMMANDS TO MOVE PEOPLE Use the
Influence Behaviour Commands to influence the behaviour of your followers.
The Influence Behaviour commands are available on every world and can be
used without cost to Mana.
þ Go to Papal Magnet: Influence your people to find their ordained leader and
follow him to the Papal Magnet. You can always find the leader by right-
clicking on this option. Use this option to draw your leader and worshippers
together, then turn your leader into a hero. If you like.
þ Settle: Influence your walkers to build new dwellings and your people to
reproduce. To encourage faster settling, sprog worshippers from their
dwellings by right-clicking on any house.
þ Fight: Encourage your walkers to attack Bad settlements and worshippers.
Fight also encourages your people to settle and produce more walkers for
battle.
þ Gather Together: Encourage your walkers to walk toward each other and
combine into one stronger walker. Note that each walker represents a group of
people, so when your walkers are gathering together, tribes are actually
combining to make a larger troop. Use this behaviour when you want to build
and strengthen walkers. This option also influences your people to settle as
they come together.
GAME MENU
Left-click an option in the Game Menu
CREATE YOUR DEITY: Lets you create and name your deity and assign any
experience you've earned to one of the six elements.
Left-click on Proceed to return to the Game Menu
NAMING YOUR DEITY:
To name your deity:
1. Left-click on the name bar. A flashing dot appears.
2. Type the name of your deity and press Return.
CREATING YOUR DEITY: Create your deity's looks carefully because they'll
effect the way your opponent god battles you. Choose a scholar's hat and wise
eyes for clever combat, or a warriors helmet and angry eyes for a ruthless
battle experience.
To create your deity:
1. Left-click on a selection arrow next to the feature you want to change.
Keep clicking to cycle through the various features.
2. If you need to back up, click the selection arrow opposite the one you're
using. Choose your eyes, headpiece, and face carefully - your appearance
actually affects your opponent's reactions.
ASSIGNING EXPERIENCE:
To assign any experience you've earned:
1. Point to one of the six elements and left-click once for each lightning
bolt you want to assign. The right half of the element icon turns gold one
increment for each lightning bolt you assign. When the right half is full,
the left half turns gold one increment and the right half goes dark again.
2. Write down your password. You can re-enter this password in the same slot
next time you want to restart this game.
CONQUEST GAME: Choose Conquest Game to play all the worlds in
progression of difficulty. As you progress and gain experience, opponents get
stronger and more crafty, landscapes get more harsh, options are restricted,
and available Effects change.
There are 1000 worlds in Populous II, but you don't have to complete each one
in order to face Zeus in the final combat. If you demonstrate sufficient
skill, you can skip worlds - for example, you could go from world 0 to
world 18, and from there go to world 26, and so on.
NEXT CONQUEST SCREEN: When you choose Conquest Game, the Next
Conquest screen appears:
The Next Conquest screen shows you which Divine Intervention Effects and
special parameters apply to the world you're about to conquer. A tick (û)
indicates that a special rule applies to both you and your opponent in this
world - for example, the tick next to `Water Is Fatal' indicates that people
will always drown if they fall in water. An x indicates that a rule does not
apply.
The following rules may be in effect on certain worlds:
RAISE/LOWER ANYWHERE ON MAP:
û You can raise and lower land regardless of whether a settlement is in view
on the Close-Up Map.
x You can only raise and lower land when a settlement is in view on the Close-
Up Map.
RAISE/LOWER ANYWHERE AT SEA LEVEL:
û You can only raise and lower land at sea level.
x You can not raise and lower land at sea level view on the Close-Up Map.
CAN'T RAISE/LOWER OPPONENT'S LAND:
û You cannot raise or lower your opponent's land.
x You can raise and lower your opponent's land.
CAN'T RAISE LAND:
û You cannot raise land.
x You can raise land.
CAN'T LOWER LAND:
û You cannot lower land.
x You can lower land.
WATER IS FATAL:
û Your people automatically drown in water.
x Your people can be saved if they're dropped in water.
OPPONENT'S DOTS NOT SHOWN ON MAP:
û You can see opponents on the World Map.
x You cannot see opponents on the World Map.
NO SPROG WITH RIGHT MOUSE BUTTON:
û Right-clicking lowers land no matter where the cursor is on the map.
x Right-clicking on the centre of a dwelling sprogs a walker.
DISASTER DOTS NOT SHOWN ON MAP:
û You cannot see disaster effects on the World Map.
x You can see disaster effects on the World Map.
SWAMPS ARE SHALLOW:
û When a person from this side falls in a swamp, the swamp is `filled' and
disappears.
x No matter how many people from this side fall in a swamp, it will never be
filled.
SHOW OPPONENT DEITY: Left-click on the green button to read a description
of your current opponent.
PROCEED: Left-click on Proceed to begin the conquest.
CANCEL: Left-click on Cancel to return to the Game Menu.
NAMES: Each time you start a world, you receive the name of the next world
you are to conquer. Always write down this name. If you quit Populous II,
this is the only way you can resume the Conquest series where you left off.
To resume the Conquest series where you left off:
1. Select Conquest Game from the Game Menu. The Next Conquest game
appears.
2. Click on the Battle At bar. A flashing dot appears.
3. Type the name of next world for you to conquer and press Return.
CUSTOM GAME: Through playing a few conquest games, you experience
different combinations of Divine Intervention Effects and earn new ones.
Choose Custom Game to play a random landscape using all the Effects you've
earned so far in your Conquest games. CUSTOM GAMES WON'T ADVANCE YOU TOWARD
FINAL VICTORY AGAINST ZEUS.
ADJUSTING GAMEPLAY: Custom Games start out very hard, so to adjust it to
your level:
1. Left-click on the Game Requester icon to bring up the Game Requester.
2. Left-click on Game Options to bring up the Game Options Requester.
3. Left-click on any of the options to change any of the special parameters
for Good (you).
4. Left-click on the green button next to For Good to change it to For Bad.
Now left-click on any of the options to change any of the special parameters
for your opponent. Initially your opponent can create and destroy land very
fast, so you may want to alter Bad's abilities to raise and lower land and
slow your opponent down with the COMPUTER SPEED bar.
5. Left-click on OK to return to the game.
PAINT MAP MODE: The Paint Map mode lets you customise games further by
letting you:
þ Change maps and landscapes
þ Adjust Mana levels for both sides
þ Set down walkers, trees, and rocks on the map For details on the different
Paint Map options, see Game Requester under Basic Commands.
LOAD GAME: Load a saved game. See your Command Summary Card
included in your package for instructions about how to load a saved game.
QUIT TO DOS: Exit to DOS.
CONQUERING WORLDS
COLOSSEUM:
The colosseum reflects population and level of technology of the world, a
settlement, or a walker.
WORLD POPULATION: Use the colosseum to check up on the world's
population from time to time. As the Good (blue) and Bad (red) populations
grow, representatives of both sides enter the colosseum. Good worshippers
dressed in blue sit on the left, Bad worshippers dressed in red sit on the
right. The blue and red representatives of the general population never leave.
They are always showing and always represent only the total population of the
world.
SETTLEMENT POPULATION: You can check on the population of a settlement
at any time. Query any settlement and you'll see the level of technology from
a fist (very primitive) to a sword (very advanced), and a population count in
the form of eight flags moving up and down flagpoles around the back of the
colosseum. It appears in decimal order:
To check the population of a settlement:
1. Left-click on the Query icon
2. Move your cursor to a settlement on the close-up map
3. Left-click on the dwelling to attach the query icon to it. The settlement
appears in the centre of the colosseum and a question mark appears on top of
the dwelling. In the middle of the colosseum, you'll see a picture of the
settlement. The flags on the colosseum flagpoles reflect the amount of the
population. If you sprog a walker from a queried settlement, the first walker
out of the settlement takes the query mark with them.
WALKER POPULATION: Walkers represent a certain number of people in a
tribe. When you query a walker, he or she appears in motion in the middle of
the colosseum. Their tribes total population is displayed on the eight
flagpoles behind the colosseum (see Settlement Population above for an
illustration of how to read the flagpoles). When a queried walker settles,
joins another walker, or another household the query is transferred to the
new walker or dwelling.
The Level of Technology of a walker appears in the form of weapons in the
lower left corner of the colosseum. A fist indicates the lowest form of
technology, a sword the highest.
To check a walkers population:
1. Left-click on the Query icon
2. Move your cursor to the person or settlement you want to query
3. Left-click again A question mark appears on top of a queried walker
CLOSE-UP MAP:
The close-up map is where you carry out all divine commands and effects. View
settlements, watch battles, lay waste to enemy land, build your land.
The close-up map reflects the section of land that is covered by the black
cursor on the world map.
You can move around the Close-Up Map several ways.
Use the cursor keys or the number pad:
You can also use the brown directional arrows around the edge of the World
Map:
1. Move your cursor to a directional arrow
2. Left-click to move one increment in that direction
WORLD MAP:
The world map shows the landscape of the world you're currently on.
þ Blinking white dots are Good settlements
þ Blinking yellow dots are Bad settlements
þ Blue dots are Good walkers (your followers)
þ Red dots are Bad walkers (followers of the Bad god)
þ The small black diamond is the section of the world that is currently on
the Close-Up Map
þ Grey dots are plagued houses
To move around the World Map: Put your cursor on the place you'd like to go,
then:
þ Right-click to jump directly to that point
þ Left-click to move towards that point one section. Keep clicking to move
further
To scroll around the World map, hold down the right mouse button and move
the mouse any direction on the map.
RAISING AND LOWERING LAND:
Flattening out farm land is vital for your population to spread out and grow.
Raise land from the ocean's waters to extend peninsulas or flatten mountains
into rich soiled acreage. To raise land out of the water, just move your
cursor out into the body of water and left-click.
During a Custom game, you can define special rules about raising and lowering
land for your Custom game.
To lower land:
1. Choose the Raise/Lower icon from the Influence Behaviour bar
2. Move the main point of the cursor (the black diamond) to the tip of a
pyramid of land on the close up map
3. Press the right mouse button to lower it
To raise land:
1. Choose the Raise/Lower icon from the Influence Behaviour bar
2. Move the main point of the cursor (the black diamond) to the low point
you'd like to raise on the close up map
3. Press the left mouse button to raise it
SETTLEMENTS AND SPROGGING:
Creating many big settlements is vital to the growth of your population and
your power. Initially your settlements are small tents and huts, so spread out
flat farmland around them to transform them into powerful castles. New
settlements automatically occur as old ones fill up and walkers move out in
search of more farmland to build on.
Sprogging is the most important technique to practice for spreading your
population. Command well-populated settlements to release a walker to create
new settlements and build the population. Well-populated settlements are
recognisable by their high-flying flags: the further a flag is up the
flagpole, the higher the number of people at that dwelling.
To sprog a walker from a dwelling:
1. Move the main point of your cursor to the centre point of a dwelling
2. Right-click
MANA:
Mana is the substance from which you draw power. You earn mana from your
populations divine offerings, so increase your population as quickly as you
can by sprogging dwellings to create new worshippers and dwellings. In order
to use higher-level Divine Intervention Effects, you must have enough mana,
but keep in mind that when you perform an effect, you use mana up. Different
effects cost different amounts, so use your mana gauge to budget your power.
MANA GAUGE:
The mana gauge increases every time you earn mana. Likewise, it decreases
every time you use mana to perform a Divine Intervention Effect.
The red line just below the Divine Intervention effects displays your total
mana. The pointer just next to that shows what effects you have enough mana to
perform (you can do all effects at the pointer and below.
PAPAL MAGNETS:
The papal magnets are icons of worship for Good and Bad. You can move your
magnet to Bad territory, then influence your worshippers to go to it and
invade Bad settlements. The first of your walkers to encounter your magnet
becomes your leader. Convert strong leaders into special walkers called Heroes
with your papal magnet. You can't place your papal magnet unless you have a
leader.
INFLUENCING BEHAVIOUR:
Manipulate your way to victory by influencing your populations behaviour with
the Influence Behaviour Commands. These commands are always available
whether you're strong or weak. For information about how to use these
commands, see Influencing Behaviour Commands under COMMANDS.
WORSHIPPERS AND WALKERS:
Worshippers is a term for your entire population. Walkers are the members of
your population walking across the land. All worshippers have a level of
intelligence according to the level of technology of the dwelling they emerge
from.
SPECIAL WALKERS: Some walkers have special attributes.
LEADERS: Both Good and Bad populations can have a leader of people,
recognisable by the miniature papal magnets above their heads. When you
select the Go To Papal Magnet icon, your people will first go to their leader,
then follow them to the papal magnet. Leaders are the only members of your
population you can transform into Heroes, and when you do, you'll need to
create a new one by selecting Go To Papal Magnet.
HEROES: There are six heroes, one from each category of effects. When you
have enough mana, turn your leader into a hero for greater destruction. Heroes
tend to be immune to the effects of powers from within their own category.
SOUNDS:
Sounds are an important part of Populous II. If you hear the sound of fire
burning, an earthquake, or other disaster, check your territory - somewhere
your opponent has just done some creative landscaping to your settlements.
HEARTBEAT: Throughout the game, you'll hear a steady heartbeat - your
heartbeat. The slower it pounds the more healthy you are.
DINGS: You'll hear a few metallic dings during play of Populous II which mean
several different things: possibly a hero has been created or a papal magnet
has been moved. Pay attention to events and sounds to be able to identify
which sound means what.
EFFECTS: You'll hear the sounds of many different Divine Intervention effects.
The effects you cause are only audible when they are showing on the close-up
map, but any effects used by your opponent on your land are audible as they
happen.
QUITTING A WORLD
To quit a world:
1. Left-click on the Game Requester icon
2. Select SAVE GAME to save the game, or QUIT MAP to quit the world. For
more information about saving a game see your Command Summary Card
COMMANDS:
BASIC COMMANDS:
The Basic Commands let you influence the general behaviour of your
followers, get information on populations and settlements, and bring up the
Game Requester:
To use one of these commands, left-click on its icon.
GO TO PAPAL MAGNET: Place your papal magnet in a strategic area then
influence your people to walk to it. If you don't have a leader, use this
command to get a walker there faster (he'll turn into your leader as soon as
he touches the magnet). Remember, you can't place your papal magnet if you
don't have a leader.
SETTLE: Influence your people to build and settle on the land you flatten for
them.
GATHER TOGETHER: When two walkers randomly run into each other, they
become one stronger walker, but influence your walkers to come together into
fewer, stronger walkers with this Gather Together command. Your walkers tend
to settle during this behaviour, so you'll be building strong settlements as
well as people.
FIGHT: Influence your walkers to walk toward Bad settlements and fight for
your cause. Your walkers also settle and produce fighters while influenced
to fight.
QUERY COMMAND: Left-click on the query command for information about
various people and settlements.
To get information:
1. Left-click on the Query icon
2. Move your cursor to a target dwelling or walker on the close-up map
3. Left-click again to attach the query mark to them Any dwelling or walker
with the query mark on them appears in the centre of the colosseum. Only one
dwelling or walker can be queried at a time. The colosseum reflects the
population and technological intelligence of the walker or dwelling. For more
information, see The Colosseum under CONQUERING WORLDS.
GAME REQUESTER COMMAND: Left-click on the world icon to bring up the
Game Requester:
The Game Requester lets you save and load games, quit or restart the world,
and set various game options.
There are two kinds of buttons: green and gold. The green buttons let you
choose between two different things or bring up a different requester. The
gold buttons let you turn an option on or off. When the gold button is pressed
in, the option is on; when the button is out, the option is off.
There are also ticks (û) and x's next to some options. A tick means the option
is active, the x means it's inactive.
I AM GOOD/BAD: You're a Good god by default. In Custom Games, however,
you have the option of being an Bad god. Left-click on this option to change
your morality from Good to Bad or vice versa.
COMPUTER ASSIST ON/OFF: When this option is Off, you have to raise and
lower land and sprog settlements yourself. When On, the computer takes over
some of these tasks so you can concentrate on destroying the enemy.
COMPUTER V HUMAN/COMPUTER: In Computer V Human mode, you play
against the computer. In Computer V Computer mode, you can watch the
computer play both sides, then join in when you like.
LOAD GAME: The Load Game option lets you load previously saved games.
For detailed loading instructions, see Loading Saved Games on your
Command Summary Card.
SAVE GAME: The Save Game option lets you save games to disk. For precise
saving instructions, see Saving Games on your Command Summary Card.
RESTART MAP: The Restart Map option lets you restart your conquest of the
current world.
QUIT MAP: The Quit Map option lets you quit the current world and return to
the Game Menu.
CONQUEST GAME: A tick (û) means that you're currently playing a Conquest
Game - an x means that you're not.
CUSTOM GAME: A tick (û) means that you're currently playing a Custom Game
- an x means that you're not.
SERIAL GAME: The Serial Game option lets you establish a data link between
computers connected via modem or serial cable. For more details, see Playing
By Serial Link.
PAINT MAP: The Paint Map option lets you change the features on a Custom
Game map. This option can only be selected for Custom Games. Left-click on
the gold button to activate the Paint Map feature, and then click OK. When
you return to the map, the Paint Map options appear in the upper right
corner:
PAINT MAP OPTIONS:
Blue Man - To add Good walkers to the landscape, left-click on the Blue Man
button, move the mouse to map, and click the left mouse button for each walker
you want to put down.
Red Man - To add Bad walkers to the landscape, left-click on the Red Man
button, move the mouse to map, and click the left mouse button for each walker
you want to put down.
Tree - To add trees to the landscape, left-click on the Tree button, move the
mouse to map, and click the left mouse button for each tree you want to put
down.
Rock - To add rocks to the landscape, left-click on the Rock button, move the
mouse to map, and click the left mouse button for each rock you want to put
down.
My Mana - To raise your mana, left-click on the Up Arrow (�). To lower your
mana, left-click on the Down Arrow (�).
His Mana - To raise your opponent's mana, left-click on the Up Arrow (�). To
lower his mana, left-click on the Down Arrow (�).
Landscape - Left-click on the Up Arrow (�) to scroll through the different
landscapes: Fertile, Snow, Desert and Sludge.
New Map - Left-click on the New Map button to select a different map to
conquer.
GAME OPTIONS:
Left-click on the Game Options button to bring up the Game Options requester:
The Game Options let you determine how certain features on the landscape
work. You can only adjust these options for a Custom Game. Any changes you
make to the settings affect only the side currently displayed (For Good or For
Bad).
Left-click on the green button to choose whether you're setting the game
options for Good or for Bad, and then left-click on the ticks (û) and x's to
turn the option on or off.
GAME OPTIONS:
FOR GOOD/BAD: Lets you choose which side (Good or Bad) you're currently
setting options for.
RAISE/LOWER ANYWHERE ON MAP:
û You can raise and lower land regardless of whether a settlement is in view
on the Close-Up Map.
x You can only raise and lower land when a settlement is in view on the Close-
Up Map.
RAISE/LOWER ANYWHERE AT SEA LEVEL:
û You can only raise and lower land at sea level.
x You can not raise and lower land at sea level.
CAN'T RAISE/LOWER OPPONENT'S LAND:
û You cannot raise or lower his opponent's land.
x You can raise and lower his opponent's land.
CAN'T RAISE LAND:
û You cannot raise land.
x You can raise land.
CAN'T LOWER LAND:
û You cannot lower land.
x You can lower land.
WATER IS FATAL:
û Your people automatically drown in water.
x Your people can be saved if they're dropped in water.
OPPONENT'S DOTS NOT SHOWN ON MAP:
û You cannot see opponents on the World Map.
x You can see opponents on the World Map.
NO SPROG WITH RIGHT MOUSE BUTTON:
û Right-clicking lowers land no matter where the cursor is on the map.
x Right-clicking on the centre of a dwelling sprogs a walker.
DISASTER DOTS NOT SHOWN ON MAP:
û You cannot see disaster effects on the World Map.
x You can see disaster effects on the World Map.
SWAMPS ARE SHALLOW:
û When a person falls in a swamp, the swamp is `filled' and disappears.
x No matter how many people fall in a swamp, it will never be filled.
COMPUTER SPEED:
If you have a computer with an advanced processor, you might want to slow
down its reactions to make the game more fair. Left-click anywhere on the
black bar to move the setting.
SPECIAL CODES:
Many special codes to enter in this slot will be released in forthcoming
publications, but we'll start you off with one. Left-click in the slot, then
type MUSIC, and play Populous II to deluxe mood music.
ABOUT:
Who designed, created, conceived and programmed Populous II? That's right,
those sexy guys at Bullfrog Productions, Ltd. Left-click on this option for
more information.
DIVINE INTERVENTION COMMANDS:
30 Divine Intervention Effects are your weapons against your opponent and
your only means for helping your population. Effects use up your mana; great
effects like tidal waves and earthquakes are expensive. A lesser effect like
lowering and raising land costs little. You can strengthen any effect by
applying earned experience points to its category at the Deity Creation
screen.
PEOPLE EFFECTS:
These commands allow you to effect your population.
RAISE/LOWER LAND: Flattening out farm land is vital for your population to
spread out and grow. Raise land from the ocean's waters to extend peninsulas
or flatten mountains into rich soiled acreage. To raise land out of the water,
just move your cursor out into the body of water and left-click.
To lower land:
1. Choose the Raise/Lower icon from the Basic commands bar
2. Move the main point (the black diamond) of your cursor to the tip of a
pyramid of land on the close up map
3. Right-click to lower it
To raise land:
1. Choose the Raise/Lower icon from the Basic commands bar
2. Move the main point of the cursor to the low point you'd like to raise on
the close up map
3. Left-click to raise it
PLACE PAPAL MAGNET: YOU MUST HAVE A LEADER BEFORE YOU CAN PLACE
THE PAPAL
MAGNET. Clicking on this icon lets you place your papal magnet. Putting it in
the right place at the right time offers great strategic advantage. Place it
protectively inside castle walls and influence your walkers to gather there,
combining for strength. Place it deep in the heart of enemy territory and
influence your walkers to walk to it; they'll destroy all that comes in their
path of their holy pilgrimage.
The first walker to arrive at the papal magnet is your leader. When your
leader is at the magnet, he is surrounded by a blue flame of holy fire and is
invincible.
To place the papal magnet:
1. Left-click on the Place Papal Magnet icon
2. Move your cursor to the point on the close-up map you'd like to place the
magnet
3. Left-click Right-click on the Place Papal Magnet icon to jump directly
to the current papal magnet location on the close-up map.
PERSEUS: Change your leader into the hero Perseus by clicking on this icon.
Perseus is the most intelligent of the greek heroes, and makes a strong and
skillful soldier driven to destroy Bad settlements. Turn as many leaders as
you want into Perseus, but remember that each time you turn your leader into a
hero, you'll need to establish a new leader by selecting the Go To Papal
Magnet command.
To turn your leader into the hero Perseus, left-click on the Perseus icon.
LAY PLAGUE: Lay plague on an enemy walker or settlement. When a walker
has the plague, they'll spread the illness to all dwellings and people they
touch.
Plagues can only be stopped by destroying the infected dwellings and people.
Plague victims don't give you any mana, and if Armageddon is declared, they
instantly disintegrate leaving only your healthy population to fight for your
cause.
Identify a plagued person or house by the vulture circling in the air above
the infected person or dwelling. If you hear the tell-tale `caw-caw' of the
plague vulture and you don't see one onscreen, check your settlements. Your
enemy has infected your population.
To lay plague:
1. Left-click on the plague icon
2. Move your cursor to the dwelling or person you want to infect
3. Left-click Repeat all steps for each new dwelling or worshipper you want
to plague (be careful though, plague spreads fast!)
DECLARE ARMAGEDDON: When you have enough mana and your population
is larger and stronger than your opponent's, declare Armageddon to get the
forces of Good and Bad to march to the centre of the world and fight to the
death.
To declare Armageddon, left-click on the Armageddon icon.
VEGETATION
Control the vegetation of the world with the Vegetation effects.
GROW FOREST: Earn popularity points by planting trees around your
settlements.
To plant trees:
1. Left-click on this icon
2. Move your cursor to an area on the close-up map
3. Left-click again to plant the trees
RENEW LAND: Renew damaged land with greenery and flowers. After a
volcano, planting greenery is the only way to make the land livable again for
your people. People are happy on a beautiful landscape, so increase your
popularity points by planting this greenery around your settlements. This
greenery spreads if planted in the right patterns, so cluster plantings
together and give them plenty of room to spread.
To plant:
1. Left-click on the Greenery icon
2. Move your cursor to an area on the close-up map
3. Left-click again to plant
SWAMP: Lay a swamp on enemy land to swallow Bad walkers.
To swamp enemy land:
1. Left-click on the Swamp icon
2. Move your cursor to an area on the close-up map
3. Left-click again to lay the swamp. For a bigger swamp, repeat all steps a
few times in one area
PLANT FUNGUS: Plant deadly fungus around enemy settlements and watch it
spread to cover their territory. For the most damaging spread and growth
pattern, plant fungus in straight rows of three or five, but be careful with it.
If it creeps into your territory, it could finish off your settlements as well.
To plant fungus:
1. Left-click on the Fungus icon
2. Move your cursor to an area on the close-up map
3. Left-click on the pieces of land where you want it planted
ADONIS: Turn your leader into Adonis, the hero of vegetation recognisable by
his head of leaves. He divides after combat, multiplying your number of heroes
roaming the world for your cause. Turn as many leaders as you want into
Adonis, but remember that each time you turn your leader into a hero, you'll
need to establish a new leader by selecting the Go To Papal Magnet command.
To turn your leader into Adonis, left-click on the Adonis icon.
EARTH:
Earth effects give you control of earthly disasters and benefits.
ROADS: Build roads on flat ground and low slopes for your people to walk on
and make their travel faster, or use them to block the spread of fungus. Roads
are laid down one square at a time.
To build a road:
1. Left-click on the Roads icon
2. Move your cursor to the area you want to begin building on the close-up map
3. Left-click and move the mouse in a row to lay down the squares of a road,
right-click to remove a square.
CITY WALLS: Build city walls on flat land around your settlements to protect
your worshippers. Neither you or your opponent can alter the land a city wall
is built on. You can't build on enemy land
After you build your first city wall, all other city walls must be connected
to it. For example, if you build a city wall around one settlement, the next
piece of wall you lay down must stem from the original wall and extend out to
the next settlement you want to surround. The only way to have two separate
walled settlements is if your opponent somehow destroys the connector wall
between the two.
Weak enemies are kept out by city walls, but strong enemies can climb over.
If a very strong enemy walker encounters a wall, they could break through it,
so don't leave walled settlements unwatched.
To build a city wall:
1. Left-click on the City Walls icon
2. Move your cursor next to the settlement you want to surround on the close-
up map
3. Left-click in a circle around the settlement to lay the wall
EARTHQUAKE: Cause a rumbling earthquake to split enemy territory wide open
and leave behind a rift that swallows your opponent's population. Earthquakes
are special in that you can aim them in a general direction with the pointer
that orbits your cursor.
To cause an earthquake:
1. Left-click on the earthquake icon. A pointer slowly orbits your cursor
2. Move your cursor to the close-up map next to where you want to start the
earthquake
3. When the pointer is aiming the right direction, left-click again
BATHOLITH A batholith is an underground movement of rock which causes the
land to rise, and forces numerous boulders through the surface. Create a
batholith on enemy territory to destroy their farmland.
To lay a batholith:
1. Left-click on the Batholith icon
2. Move your cursor to an area on the close-up map
3. Left-click and hold to cause the batholith. Hold down the mouse button for
larger batholiths
HERACLES: Turn your leader in to the hero Heracles to double his strength and
send him crusading into enemy territory. Turn as many leaders as you want into
Heracles, but remember that each time you turn your leader into a hero, you'll
need to establish a new leader by selecting the Go To Papal Magnet command.
To turn your leader into Heracles, left-click on the Heracles icon.
AIR
Weapons such as rain, lightning, and gale force winds are at your command
when you select elements from the Air category.
LIGHTNING: Electrocute enemy walkers and destroy enemy settlements and
farmland by striking with lightning bolts. You won't be able to aim the
lightning bolts exactly, so just strike on or near the target area.
To strike with lightning:
1. Left-click on the lightning icon
2. Move your cursor to an area on the close-up map. Notice the storm cloud
following your cursor - it's waiting for your command to strike
3. Left-click and hold to strike. The longer you hold down the mouse button,
the more damage done
WHIRLWIND: Start a whirlwind spinning through enemy settlements for
maximum devastation. When a whirlwind goes off land, it creates a land-eating
whirlpool in the water. If an armed worshipper gets sucked up by a whirlwind,
all his weapons are flung out of his hands, and he is reduced to low
intelligence. Anyone sucked into a whirlwind gets flung to the ground when the
wind stops.
To create a whirlwind:
1. Left-click on the Whirlwind icon
2. Move your cursor to a target on the close-up map
3. Left-click again to start the whirlwind. For each new whirlwind, repeat all
steps
STORM: Create a rainstorm over enemy territory and destroy your opponent's
land with lightning and heavy rain. There is no way to stop a storm.
To create a storm:
1. Left-click on the Storm icon
2. Move your cursor to an area on the close-up map
3. Left-click again to start a storm
HURRICANE WIND: Cause a gale-force wind to sweep the landscape and
devastate enemy land.
To call a hurricane:
1. Left-click on the Hurricane Wind icon. A pointer orbits your cursor.
2. Move your cursor to an area on the close-up map
3. When the orbiting pointer is facing the direction you want the gale to
blow, left-click
ODYSSEUS: Change your leader into Odysseus, fastest of the heroes, and
send him crusading into enemy territory. Turn as many leaders as you want into
Odysseus, but remember that each time you turn your leader into a hero, you'll
need to establish a new leader by selecting the Go To Papal Magnet command.
To turn your leader into Odysseus, left-click on the Odysseus icon.
FIRE
The fire elements are doubly potent because they burn up enemy settlements
and worshippers, and ruin all farmland they come in contact with.
FIRE COLUMN: Start a towering column of flame randomly burning across an
area with this effect. Fire columns tend to move uphill and hover around
the top, so they damage more land when lit on flat ground.
To light a column of fire:
1. Left-click on the Column of Fire icon
2. Move your cursor to an area on the close-up map
3. Left-click again. Repeat all steps for each new column
RAIN OF FIRE: Start a devastating rain of fire over enemy territory.
To start a rain of fire:
1. Left-click on the Fire Rain icon
2. Move your cursor to an area on the close-up map
3. Left-click again
VOLCANO: Erupt a volcano on enemy land and send lava flowing out to the sea
to become a basalt peninsula in the water. Land beneath the volcano is almost
permanently destroyed. The size of the volcano you cause depends on your
experience points invested in Earth effects at the Deity Creation screen.
If a volcano erupts on your land, cap it as soon as you can by building land
on top of it, then flatten it out. The only way to make the land usable again
is by planting Greenery on the damaged area. Protect your settlements from
burning lava with a low hill.
To cause a volcano:
1. Left-click on the volcano icon
2. Move to an area on the close-up map
3. Left-click again
ACHILLES: Turn your leader into Achilles, a fast runner with a head of flames
who burns everything in his path. Turn as many leaders as you want into
Achilles, but remember that each time you turn your leader into a hero, you'll
need to establish a new leader by selecting the Go To Papal Magnet command.
To turn your leader into Achilles, left-click on the Achilles icon.
WATER
Create tidal waves, whirlpools and baptismal fonts with the effects in this
category.
BASALT: Create bridges of basalt across water by causing minor volcanic
activity with this effect. Arrest enemy land expansion by laying basalt in the
water around enemy coastline.
To create a bridge of basalt:
1. Left-click on the Basalt icon. An orbiting pointer rotates around your
cursor
2. Move your cursor to where you want the starting point of the basalt bridge
3. When the orbiting pointer points the direction you'd like the bridge to
lay, left click again
WHIRLPOOL: Lay land-eating whirlpools in the water off the coast of enemy
territory. Whirlpools multiply quickly and there's no way to stop them, so
plant them far away from your land.
To cause a whirlpool:
1. Left-click on this icon
2. Move to the target on the close-up map
3. Left-click again to start the whirlpool
BAPTISMAL FONTS: Baptismal fonts create pools of holy water in the ground.
When a walker falls into one, he or she changes to the opposite faith (Good
walkers turn Bad and Bad walkers turn Good). Create fonts on enemy territory
to create walkers faithful to your cause in the heart of your opponent's
settlements.
This effect is tricky because occasionally two fonts appear next to each other,
and when a walker falls in and changes, he'll immediately fall into the
adjacent font and return to his original loyalties.
To create Baptismal Fonts:
1. Left-click on the Baptismal Fonts icon
2. Move your cursor to an area on the close-up map
3. Left-click again to create the fonts
TIDAL WAVE: Set Tidal Waves far out in the oceans off your enemy's coastline
to wreak watery devastation to his territory. A Tidal Wave effects the entire
world, so settle your people on high land before you start one. If your enemy
lays a Tidal Wave, rise a high wall of land around your coastline to keep water
out.
To cause a Tidal Wave:
1. Left-click on the Tidal Wave icon
2. Move your cursor into the oceans far off enemy coastline on the close-up
map. The further out you begin the tidal wave, the more momentum it can build
up on its way inland
3. Left-click again to create the tidal wave.
HELEN OF TROY: Turn your leader into Helen of Troy, a woman of legendary
beauty and grace who has lead many a men to their doom. She marches into
enemy territory and leads your opponent's worshippers to a watery grave in the
seas. Turn as many leaders as you want into Helen of Troy, but remember that
each time you transform a leader, you'll need to establish a new one by
selecting the Go To Papal Magnet command.
If your enemy creates Helen, try destroying her with fire or lightning. She's
very wise and can sense when you're targeting her, so she'll attempt to escape
your gaze by switching directions often, so be prepared to act fast when you
see her on the close-up map.
To turn your leader into Helen of Troy, left-click on the Helen of Troy icon.
WINNING:
There are several different ways to win Populous II. You can win worlds, win
experience points (even if you lose a world), or you can reach the ultimate
goal, defeating Zeus.
EARNING EXPERIENCE POINTS:
As you earn experience points, apply them to one of the six categories of
effects at the Deity Creation screen. As you invest experience points in a
category (population, fire, water, etc.) the power of any effect you use from
that category increases. For example, say you earn five lightning bolts of
experience after a battle and apply them all to the fire category. The next
time you use any effect from the fire category, it's stronger. Fire columns
last longer as do Rains of fire, Achilles is stronger and faster, and your
Volcanoes are much more damaging and permanent.
To apply a lightning bolt of experience to a category, left-click once on a
category of effects.
GAME SUMMARY SCREEN:
At the end of every world, you'll be seated across the table from your
opponent god and given lightning bolts of experience for your battle. On the
table between the two of you, watch a replay of the battle. Your opponent
deity gives you lightning bolts as a reward for your strategy and speed,
which you can exchange for experience at the Deity Creation screen.
SAVING A GAME:
See your Command Summary Card included at the end for information about
how to save a game.
STRATEGIES AND TECHNIQUES:
SPROG FOR POPULATION: Right-click on the very centre of a dwelling to get
walkers to leave and settle. This is the most effective way for you to
increase your mana quickly.
SINK ROCKS: Lower the land around any rock to the water and the rock sinks
forever. Build new, healthy farmland over the area where the rock once was.
REPAIR DAMAGED LAND: To repair fire or quake-damaged land, lower or raise
it, then flatten it again. The land instantly becomes farmland once again.
LAY FONTS AROUND ENEMY PAPAL MAGNET: When your enemy's worshippers are
walking
to their papal magnet, lay baptismal fonts around it. The ensuing fight is a
vision to behold.
LEAD YOUR ENEMIES INTO A SWAMP: Create roads across enemy territory. Bad
worshippers will tend to walk on the roads, so create a swamp at the end of
one. Watch bad worshippers drown in the mud.
LAY WHIRLPOOLS IN ENEMY TERRITORY: Lower land into the water until you
create a lake in the middle of enemy territory, then plant whirlpools in the
lake. The whirlpools are indestructible and eat away at the enemy's land.
CREATE HILLS AGAINST TIDAL WAVES: Build populations on high land or
build a wall of land around your coastline before you cause a tidal wave. If
you don't, you're likely to wipe out a large chunk of your population.
CREATE HILLS AGAINST LAVA: Lava always flows in a straight line, so if some
is heading toward your settlements, raise a section of land in front of the
flow to stop it.
KEYBOARD EQUIVALENTS
Pause: F10
Zoom in: - (Minus) key on keypad
Zoom Out: + (Plus) key on keypad
Full Screen: Enter on keypad
People Effects: F1 key
Vegetation Effects: F2 key
Earth Effects: F3 key
Air Effects: F4 key
Fire Effects: F5 key
Water Effects: F6 key
Full Screen/Normal Screen: F7 key
Scroll: Cursor keys or keypad
PLAYING BY SERIAL LINK:
There are two ways to play Populous II against a human opponent: using a
modem to connect to a remote player, or by using a null modem cable to
connect the serial ports of two computers (this is datalink mode).
To play a serial game, both players need original copies of Populous II.
FIRST THING
TALK TO THE OTHER PLAYER!
Decide:
þ Who is going to play as the Good god, and who plays Bad.
þ Who will send and who will receive (remember, the one who sends is paying
the phone bill).
þ Times for game pauses When one player pauses, the other gets automatically
paused.
CONNECTING IN DATALINK MODE
1. Get a null modem cable. You can probably find one in your local computer
store.
2. Make sure power to both machines is OFF.
3. Connect the cable between the serial ports of the two computers.
4. Turn both machines ON.
5. Boot the game on both machines and start the game in Custom mode by left-
clicking on CUSTOM at the Game Menu.
6. Next choose who is going to be the Good god and the Bad god.
7. Left-click on the Game Requester icon.
8. When the Game Requester screen appears, left-click on SERIAL GAME.
9. When the Link Requester screen appears, adjust your baud rate by left-
clicking on the arrows on either side of the BAUD RATE number. Baud rates of
the two modems MUST be the same.
10. Left-click on CONNECT. You'll get a message box that tells you the
modem's trying to connect and what number try it's on. It will stop as soon as
you're connected.
CONNECTING MODEMS:
1. Ensure both the computer and your modem are turned off
2. Connect the modem's serial cable to the computer, then connect the modem
to the phone line.
3. Turn on the modem and your computer.
4. Boot Populous II on both computers.
5. Both players must choose the same world: either choose Custom mode with
the beginning five effects available, or choose Conquest mode and both type in
the name of the world with the effects you want, and go back to Custom mode
with those effects. Alternatively, you both could use an identical saved
game.
6. Left-click on the Game Requester screen, then left-click good god or bad
god, whichever you've agreed to with your opponent.
7. Left-click on the Serial Game option, then left-click on OK.
8. When the Link Requester screen appears, adjust your baud rate by left-
clicking on the arrows on either side of the BAUD RATE number. Both players
must have and select the same baud rate.
9. The Modem Message line on your Link Requester screen is where you can type
commands to your modem. See your modem's manual for the exact commands your
modem can receive. To send a command, left-click in the Modem Message line,
type your command, then press RETURN. Your command appears on the line
beneath. If you type a second command, you need to delete the old message
first.
10. As a general guide to connecting, do the following: The dialling player
should type ATD and the receivers phone number (no spaces), then press RETURN.
The receiving player, once he has heard his modem answer, should type ATA,
followed by RETURN.
11. If you have successfully established a connection, both players should see
a string of question marks (????) appear in the box below the Modem Message
line. Both players should now left-click on CONNECT. Both machines will load
the selected world and play can begin.
Note: There are many reasons why you may have difficulty in connecting with
modems. If you are experiencing difficulty, try connecting to your friend's
computer with a modem terminal package, or something similar before loading
Populous II. Consult your modem manual for any commands you may need to know
to configure your modem correctly.
PAUSING THE GAME: If you pause the game with F10 or by bringing up the
Game Requester, your opponent gets paused too, so schedule pauses before
you link up.
CREDITS
Designed by Bullfrog Productions, Ltd.
Level Design: Alex Trowers, Glenn Corpes, Sean Cooper, Kevin Donkin, and
Bryan Hapgood
Producer: Joss Ellis
Assistant Producer: Kevin Shrapnell
Programmers: Peter Molyneux, Glenn Corpes
Product Management: Christopher Thompson
Game Graphics: Gary Carr and Paul McLaughlin
Technical Assistance: Jeff Haas, Colin McLaughlin
Sounds: Charles Callet, Les Edgar
Music: Charles Callet
Cover Art: David Rowe
Documentation: Andrea Smith & David Luoto
Manual Layout: Carol Aggett and Chris Morgan
Comics: Fox
Bullfrog Testing: Peter Carter, Johnathan Barnes, Chris Brereton, Kristian
Wilson, Giles Cookson, James Richardson, Anton Rodgers, Mark Ayre, Alfie
Noakes, Alex Trowers, Bryan Hapgood, Kevin Donkin, Glenn Corpes, Gary Carr,
Paul McLaughlin, Scott Johnston, Sean Cooper
Electronic Arts Testing: John Roberts, Jason Whitely, Stephen Holmes, Matthew
Webster, Scott Probin
ZEUS SAYS: COPYING SOFTWARE IS UNGODLIKE. None of my kids would participate
in such a travesty of honesty. These immortal words were found etched in the
stones that line the foothills of mount Olympus in Greece. They were a divine
confirmation of what we mortals have known all along- that copying software
illegally is only practiced by the lowest form of pond scum.
Many people- designers, artists, programmers- invested their time and talent
to provide you with quality interactive entertainment. When you copy software
without authorisation, you rob these people of their hard work and raise the
cost to legitimate users. And if it needs to be repeated, copying this game
for any reason other than making backup copies is against the law.
Electronic Arts is a member of the FAST (Federation against software theft)
and supports the industry's effort to fight the illegal copying of personal
computer software. Don't copy software illegally.
TECHNICAL SUPPORT If you have questions about the program, our Technical
Support Department can help. If your question isn't urgent, please write to us
at: Electronic Arts Technical Support P.O. Box 7578 San Mateo, CA 94403-7578
Please be sure to include the following information in your letter:
Product name
Type of computer you own
Amount of and configuration of memory
Any additional system information (like type and make of monitor, video card,
printer, modem etc.)
Type of operating system or DOS version number
Description of the problem you're having
If you need to talk to someone immediately, call us at (415) 572-ARTS Monday
through Friday between 8:30 am and 4:30 pm, Pacific Time. Please have the
above information ready when you call. This will help us answer your question
in the shortest possible time.
If you live outside of the United States, you can contact one of our other
offices.
In the United Kingdom, contact: Electronic Arts Ltd., P.O. Box 835, Slough
SL3 8XU, UK.
Phone (044) 75346465
In Australia and New Zealand, contact: Electronic Arts Pty. Ltd., P.O. Box
432, Southport Qld 4215, Australia
Within Australia call: Phone: (075) 711 811 Within New Zealand call:
Phone: +61 75 711 811 between 9am-5pm Eastern Standard Time
Limited Warranty Electronic Arts ( EA) warrants to the original purchaser of
the computer software product, for a period of ninety (90) days from the date
of original purchase (the "Warranty Period"), that under normal use, the media
and the user documentation are free from defects in materials and workmanship.
Warranty Claims To make a warranty claim under this limited warranty, please
return the product to the point of purchase, accompanied by proof of purchase,
your name, your return address, and a statement of the defect. OR send the
disk(s) to us at the above address within 90 days of purchase. Include a copy
of the dated purchase receipt, your name, your return address, and a statement
of the defect. EA or its authorized dealer will, at our option, repair or
replace the product and return it to you (postage prepaid) or issue you with
a credit equal to the purchase price. To replace defective media after the
90-day warranty period has expired, send the original disk(s) to the above
address. Enclose a statement of the defect, your name, your return address,
and a check or money order for $7.50.The foregoing states the purchaser's
sole and exclusive remedy for any breach of warranty with respect to the
software product.
Limitations: THIS WARRANTY IS IN LIEU OF ALL OTHER WARRANTIES AND NO
OTHER REPRESENTATIONS OR CLAIMS OF ANY NATURE SHALL BE BINDING ON
OR OBLIGATE ELECTRONIC ARTS. ANY IMPLIED WARRANTIES APPLICABLE TO
THIS SOFTWARE PRODUCT, INCLUDING WARRANTIES OF MERCHANTABILITY
AND FITNESS FOR A PARTICULAR PURPOSE, ARE LIMITED TO THE NINETY (90)
DAY PERIOD DESCRIBED ABOVE. IN NO EVENT WILL ELECTRONIC ARTS BE
LIABLE FOR ANY SPECIAL, INCIDENTAL, OR CONSEQUENTIAL DAMAGES
RESULTING FROM POSSESSION, USE, OR MALFUNCTION OF THIS ELECTRONIC
ARTS SOFTWARE PRODUCT. Some states do not allow limitations as to how long an
implied warranty lasts and/or exclusions or limitations of incidental or
consequential damages so the above limitations and/or exclusions of liability
may not apply to you. This warranty gives you specific rights, and you may
also have other rights which vary from state to state.
Software (c) 1991 Bullfrog Productions, Ltd. All rights reserved.
Documentation (c) 1991 Electronic Arts. All rights reserved.
Populous is a registered trademark of Electronic Arts.
Populous (R) II: Trials of the Olympian Gods is a trademark of Electronic
Arts
Amiga is a registered trademark of Commodore-Amiga, Inc.
COMMAND SUMMARY CARD FOR IBM & COMPATIBLES
Getting Started:
The manual included in your package was written as a guide to the Amiga
version of Populous II. Certain features in the IBM PC version may differ
slightly from those described in the manual. Please refer to this Command
Summary Card for details specific to the IBM version of Populous II.
System Requirements To play Populous II, you need an IBM PC or compatible
computer with a hard drive and a mouse. You must have a minimum 11 MB of
free space on your hard disk, and your system must be running MSDOS 3.3 or
greater. Expanded Memory (EMS) is required. The minimum amount of base
memory and EMS you need depends on the kind of display you select and the
sound source you have:
Lo-Res 320x200 256 colors with: Base EMS
No Sound 485,376 bytes 272K
Internal Speaker 539,649 bytes 272K
Sound Blaster 543,744 bytes 272K
Hi-Res 640x480 16 colors with: Base EMS
No Sound 558,480 bytes 1040K
Internal Speaker 613,600 bytes 1040K
Sound Blaster 617,760 bytes 1040K
Populous II requires Expanded Memory. In high resolution mode you need
1040K of EMS and in low resolution mode you need 272 K of EMS. IBM
If you are using MSDOS 5.0's EMM386, you can select the number of kilobytes
of EMS by typing the number at the end of the EMM386 entry in your config.sys
file as shown here.
For 1040K of EMS the line would read:
device=c:\dos\emm386.exe 1040
For 272K of EMS the line would read:
device=c:\dos\emm386.exe 272
Note: Populous II fully supports Sound Blaster sound cards. Users with Adlib
or Pro Audio Spectrum cards will hear no sounds at all.
Not Enough Disk Space? After you've installed the game, you may find that you
need space on your hard drive for other things. You can free up almost 5 MB
by deleting the animated intro to the game - this has no effect on gameplay,
though you'll no longer be able to watch the animated intro.
Assuming for a moment that the game is located on the C drive, the two files
you must delete are:
C:\POP2\INTRO.EXE
C:\POP2\DATA\INTRO.DAT
Once you've deleted the files, you can start the game as usual with the GO
start command. You'll notice a `Bad Command' error message when you enter the
command - pay no attention to it, the game will load and the Game Menu will
appear shortly.
Create Deity Screen:
In the IBM version of Populous II, you can save the name of your deity to your
hard drive. The name can be up to 14 characters long. The file that's created
under your deity's name contains your progress in the Conquest series, the
password for your next world, your deity's experience, and your last game
speed setting.
Only one deity can be saved at a time. If you select Save, then Populous II
will write over any previously saved deity.
Saving Games
You can save any game while it's in progress.
To save a game in progress:
1. Left-click on the Game Requester icon.
2. When the Game Requester appears, left-click on the Save Game button. The
Save Game Requester appears.
3. Left-click on the File bar. Type a name for your saved world, and then
press Enter.
4. Left-click on Save.
Loading Saved Games:
You can load a saved game from the Game Menu or from the Game Requester.
To load a saved game:
1. If you're currently in a game, left-click on the Game Requester icon. When
the Game Requester appears, left-click on the Load Game button.
If you're not in a game, you must find your way to the Game Menu. Once you're
there, left-click on Load Game.
2. Left-click on the up/down arrows to scroll through the saved game files.
When you see the name of the game you want to load, left-click to bring the
name up in the file bar, and then left-click on Load. (Alternately, you can
simply double-click on the file name to select it.)
Quit Key When playing a game, you can quit by pressing Shift-Esc, or by
selecting the Quit Map option from the Game Requester. When the Game Menu
is showing, pressing Shift-Esc quits the game altogether and takes you to DOS.
Help Option The IBM version of Populous II features a help function. If you
have questions about any Effects icon, hold down the H key on your keyboard
and left-click on the icon. A description of the icon's function appears.
`Conquest To Custom Game' Key:
When playing a Conquest game, you may decide you'd rather be playing a
Custom game, thereby allowing you to freely edit the screen. Press Alt-C to
change a Conquest game to a Custom game. Once you've changed it, you can't
change it back to a Conquest game. Note that your success or failure in the
Custom game has no effect on your progress in the Conquest series.
For more on editing a Custom Game, see Custom Game under Game Menu in
your manual.
Fire Burst - A New Divine Intervention! Fire Burst sends streams of divine
fire out from your Leader. These streams travel in a wide radius and kill any
human populations they hit, including heroes. The fire will burn both friends
and foes alike, so make sure your leader is nowhere near your own people when
using this command.
To use this command, you must already have made a Leader using the Go To
Papal Magnet command.
Press F7 For Full Screen/Normal Screen:
You can press F7 to go to Full Screen View.
Full Screen View lets you see more of the Close-Up Map at one time. You can
use the same effects and commands available to you in Normal View:
In Full Screen View, each available Divine Intervention Effect is indicated
by a vertical mana line under the icon for each Effect's category. For
example, under the People Effect's icon the mana line to the left indicates
that you have enough mana to raise and lower land.
If you select an Effect and then spend so much mana that the Effect is no
longer available, the mana line will disappear - however, the Effect indicator
will still be visible on your cursor.
You don't have a Colosseum in Full Screen View, so there's no way for you to
guess the population of the world or the technology level of queried walkers
or settlements. You can only do this in Normal View.
To return to Normal View, press F7 again.
Controlling Game Speed:
If your computer has a fast processor, the game may seem to play too fast. You
can adjust game speed to suit your hardware. Press plus (+) on the keyboard to
increase the rate at which the computer processes the game; press minus (-) on
the keyboard to decrease. (Alternately, you can go to the Game Options screen
and left-click on the slow or fast ends of the speed meter.)
Limiting Effects In A Custom Game:
In a Custom Game, you can limit which Effects you and the opposing deity are
capable of. For example, say you started a Custom Game and at some point
you decided that the opposing deity shouldn't have Fire Burst in his arsenal
of Effects. You could `turn off' the Fire Burst effect in his arsenal.
Note: You can't turn on Effects which were not available when you first
started the Custom Game.
Limiting Your Own Effects:
1. Point to the Effect you want to turn off.
2. Hold down the Tab key and click the left mouse button. Repeat this
procedure if you want to turn the effect back on.
Limiting The Opposing Deity's Effects:
1. Left-click on the Game Requester icon.
2. Left-click on the button next to `I AM GOOD' so that it now reads `I AM
BAD'. Left-click on OK.
3. Point to the Effect you want to turn off.
4. Hold down the Tab key and click the left mouse button.
5. Left-click on the Game Requester icon again and switch back to `I AM
GOOD'. Repeat this procedure if you want to turn the Effect back on.
Helen Of Troy:
In the IBM version, Helen of Troy does not drown her captives - instead, she
leads them around until they die of exposure or until you destroy them using
a Divine Intervention Effect.
Keyboard Command Summary For The IBM Version
Pause: F10
Quit game: Shift-Esc (when Game Menu is showing, this acts as a `Quit to DOS'
command)
Full Screen/Normal View: F7
Scroll Map: cursor up, down, left, right or keypad
People Effects: F1
Vegetation Effects: F2
Earth Effects: F3
Air Effects: F4
Fire Effects: F5
Water Effects: F6
Divine Intervention Commands: 1-5 (keyboard, not keypad)
Effect On/Off: Hold down Tab and left-click on icon
Effect Description (Help): Hold down H and left-click icon
Fight: F
Go To Papal Magnet: G
Gather Together (Join): J
Settle: S
Query: / or ?
Game Requester: R
Speed up gameplay: plus (+) (keyboard, not keypad)
Slow down gameplay: minus (-) (keyboard, not keypad)
Change conquest game to custom game: Alt-C
Two Player Games:
There are two ways to connect two computers for a human vs. human game of
Populous II: with a null modem cable(datalink) or via a network. To play a two
player game, both players need original copies of Populous II.
Note: Two player mode may not work on computers that run at different speeds.
If one of the systems you are using is faster than the other, you may be able
to make them run at the same speed by turning off the Turbo button on the
faster system.
Connecting Serial Ports With A Null Modem Cable:
In null modem games, the Game Requester icon is not an option. Attempting to
select the Game Requester icon while two systems are linked via null modem
cable may cause communication difficulty between the computers.
1. Talk to the other player! You must decide:
þ Who will be Good and who will be Bad.
þ Times for game pauses, if any. If either player continues playing while the
game is paused, Populous II may return to single-player mode.
2. Make sure your computer is OFF.
Connect the cable to a comm port on your computer (1 or 2), and make sure the
other player has connected the other end to his computer. Populous II only
supports comm ports 1 and 2 for null modem play. Note the number of the
comm port (1 or 2) connected to the null modem cable.
Make sure your mouse is NOT installed on comm port 2 - your mouse must be
installed on another comm port for modem play to work properly.
3. Turn your computer ON.
4. Load Populous II. When the Game Menu appears, left-click on Two Player
Game.
The Link Requester appears.
5. Left-click on the Good/Bad button to choose whether you're the good or bad
deity. Remember: One computer must be set on Good and other must be set on
Bad.
6. Left-click on the Link Type button until `Connect Serial' appears.
7. Left-click on Connect. The Serial Link Requester appears:
8. Left-click on the Set Baud Rate button to set the baud rate to its highest
setting (`38400'). Both computers must be set on the same setting.
9. Left-click on the Comm Port button (1 or 2) that specifies which comm port
the null modem cable is plugged into.
10. Left-click on Connect. A message box appears, informing you that the
computers are trying to communicate.
Note: If you have a problem making your computers communicate, check to
make sure that their baud rates settings are the same and that you've
designated the correct comm port for each computer, and that your cable is
actually a null modem cable.
Connecting Computers Using A Network:
1. Talk to the other player! You must decide:
þ Who will be Good and who will be Bad.
þ Which shared directory you'll use.
The shared directory is located on the network server. It has nothing to do
with the directories in which Populous II is installed on each system. On
your system, the game may be installed in any directory you wish.
þ Times for game pauses, if any. If either player continues playing while the
game is paused, Populous II may return to single-player mode.
2. Load Populous II. When the Game Menu appears, left-click on Two Player
Game.
The Link Requester appears.
Good/Bad button
3. Left-click on the Good/Bad button to choose whether you're the good or bad
deity. Remember: One computer must be set on Good and other must be set on
Bad.
4. Left-click on the Link Type button until `Connect Network' appears.
5. Left-click on Connect. The Network Link Requester appears:
6. Left-click on the `Directory' line. A dot appears, indicating that you can
enter the shared directory you'll be using for Populous II. Type the directory
path, and then press Enter.
7. Left-click on Connect. The sender now loads the selected world and play
begins.
Note: If you have difficulty connecting over a network, check to make sure
that you've both designated the correct shared directory. Populous II was
successfully tested on a 3Com and a Novell net. Compatibility with all
networks is not guaranteed.
NEED A HINT? CALL
1-900-288-HINT
1-900-288-4468
24 Hours a day, 7 days a week!
$0.95 for the first minute, $0.75 for each additional minute. If you are under
18, be sure to get a parent s permission before calling. Hotline requires a
Touch-Tone telephone and is only available in the US. Call length determined
by user; average length is four minutes. Messages subject to change without
notice.
Creating a Boot Disk: Starting your computer using a DOS boot disk allows you
to free up more memory without altering the CONFIG.SYS and AUTOEXEC.BAT files
on your hard drive.
Booting your computer with a DOS boot disk does not prevent you from accessing
your hard drive, it merely provides a different method for configuring your
memory. After you create a DOS boot disk, you will copy your CONFIG.SYS and
AUTOEXEC.BAT files onto the boot disk and modify these copies. We recommend
using this procedure to avoid altering the CONFIG.SYS and AUTOEXEC.BAT files
on your hard drive, which may affect your memory configuration for
running other applications.
Below are instructions for creating a DOS boot disk. Please follow these
steps exactly.
NOTE: To create a DOS boot disk you must use a disk that will fit in your A:
drive. Your computer will not boot from the boot disk if it is inserted in the
B: drive.
1. From the DOS prompt, type C: and press ENTER.
2. Place the blank disk into drive A:.
3. Type format a:/s and press ENTER. Be sure to include the spaces.
You will be prompted to insert a blank disk into drive A:. Do so if you
haven't already, and press ENTER
4. Once the disk is finished formatting, you will be asked to label (name) the
disk. Type in a name or press ENTER for no name.
5. A prompt appears asking whether you wish to format another disk. Type N and
press ENTER.
You now have a DOS boot disk. Rather than changing your permanent system
software configuration, you can use the DOS boot disk and the HIMEM memory
manager software included with MS DOS 5.0 (or greater) to temporarily free up
conventional memory and set up Extended (XMS) and Expanded (EMS) memory. To do
so, follow the instructions below.
NOTE: If you are NOT using the HIMEM.SYS memory manager, consult your
manufacturer's manual for more information on the proper way to load the
program through the CONFIG.SYS file.
READ THIS SECTION COMPLETELY BEFORE YOU BEGIN.
To configure your DOS boot disk to free up additional conventional memory and
enable Expanded and Extended memory:
1. Back up your CONFIG.SYS and AUTOEXEC.BAT files before editing them so that
you can return to the originals if you have any problems:
a. At the C:\prompt, type copy c:\config.sys c:\config.bak and press ENTER.
b. Type copy c:\autoexec.bat c:\autoexec.bak and press ENTER.
2. Copy the CONFIG.SYS and AUTOEXEC.BAT files from the root directory on your
hard drive (C:\) to the root directory on the boot disk that you have just
created (A:\):
a. At the C:\prompt, type copy c:\config.sys a:\and press ENTER.
b. Type copy c:\autoexec.bat a:\and press ENTER.
3. Open the boot disk copy of the AUTOEXEC.BAT file (on A:) using the EDIT
program from MS DOS 5.0 or greater:
a. From the C: prompt, type cd \dos and press ENTER.
b. Type edit a:\autoexec.bat and press ENTER.
4. From the boot disk copy of the AUTOEXEC.BAT file, delete all lines except
the following (items inclosed in [brackets] indicate system-specific
variables):
PATH=[Path] [Path] will vary by system
PROMPT $P$G
[Your sound card driver]
Examples= SET SOUND = C:\SBPRO; SET BLASTER = A220 I7 D1 T4)
[Your CD-ROM drivers] Example=C:\DOS\MSCDEX.EXE /S /D:SONY_000
C:\[directory]\MOUSE.COM (Or equivalent mouse driver)
NOTE: If your mouse line looks different from the examples above, you may not
be using the MOUSE.COM mouse driver. Do not change this line if it looks
different from the examples above. Drivers with a .SYS extension will be
loaded through the CONFIG.SYS file and should be left in place when you are
editing that file. If you have other questions about loading your particular
mouse driver, consult your mouse or DOS manuals.
5. Save the edited AUTOEXEC.BAT file and open the boot disk copy of the
CONFIG.SYS file from within EDIT.
To save, press Alt-F to bring down the File menu, then type S.
To open, press Alt-F, type O, then type a:\config.sys and press ENTER.
6. While still in EDIT, delete all lines from the boot disk copy of the
CONFIG.SYS file EXCEPT the following:
DEVICE=C:\DOS\HIMEM.SYS (Or C:\WINDOWS\HIMEM.SYS)
DEVICE=C:\DOS\EMM386.EXE RAM
DOS=HIGH,UMB
BUFFERS=30
FILES=30
[Your CD-ROM driver]
Example=DEVICE=C:\DEV\SLCD.SYS /D:SONY_000 /B:340 /M:P /V /C
Your CONFIG.SYS file should now look like the above example. If it does not,
edit it now to make it look similar to the text above.
MS-DOS 6.0 USERS: If you are using the Doublespace utility provided with DOS
6.0, you will need to load the DBLSPACE.SYS device driver into high memory in
order to free up additional conventional memory. This can be done by adding
an additional line to the CONFIG.SYS file on your boot disk. The CONFIG.SYS
file should contain the following lines:
DEVICE=C:\DOS\HIMEM.SYS (Or C:\WINDOWS\HIMEM.SYS)
DEVICE=C:\DOS\EMM386.EXE RAM DOS=HIGH,UMB
DEVICEHIGH=C:\DOS\DBLSPACE.SYS /M BUFFERS=30 FILES=30
[Your CD-ROM device driver]
Example: \DEV\SLCD.SYS /D:SONY_000 /B:340 /M:P /V /C
7. If the lines above are not present in the file, enter them now. Otherwise,
skip to step 8.
8. Save the edited CONFIG.SYS file and exit the EDIT program.
To save, press ALT-F, then type S.
To exit the Edit program, press ALT-F, then type X.
You now have a boot disk which should free up enough conventional memory and
set up enough
Extended or Expanded memory to run the program. The boot disk bypasses the
AUTOEXEC.BAT and CONFIG.SYS files on your hard drive and configures your
memory based on the edits to the AUTOEXEC.BAT and CONFIG.SYS files on your
boot disk.
To start up your machine using the DOS boot disk:
1. Insert the DOS boot disk into drive A:, then restart your machine. Your
computer will boot up to the A:\prompt.
2. Type C: and press ENTER to return to your hard drive.
NOTE: If you want to return your system to its normal memory configuration,
simply remove the DOS boot disk from the A: drive and restart your machine.
For more information on editing your CONFIG.SYS and AUTOEXEC.BAT files, or on
changing your startup configuration, consult your DOS manual.
Credits
Designed by Bullfrog Productions Limited
PC Programming: Mark Webley, Phil Jones
Original Program: Peter Molyneux, Glenn Corpes
Graphics: Gary Carr, Paul McLaughlin, Giles Cookson, Chris Hill
Sounds: Dave Whittaker
Intro Music: Kevin Earl
Bullfrog Game Testing: Michael Diskett, Daniel, Guy Simmon, Phil Harvey,
Kristian Wilson,
Aaron Hope, James Hewitt, Dennis Hassabis
Producer: Kevin Shrapnell
Product Manager: Ann Williams
EA Game Testing: Chris Johnson, Rupert Easterbrook
Documentation Layout: Peter Larsen
Quality Assurance: Clive Tungsten Downie, Jim Newman
Technical Support: If you have questions about the program, our Technical
Support Department can help. If your question isn t urgent, please write to
us at:
Electronic Arts Technical Support P.O. Box 7578, San Mateo, CA 94403-7578
Please be sure to include the following information in your letter:
Product name
Type of computer you own
Amount of and configuration of memory
Any additional system information (like type and make of monitor, video
card, printer, modem etc.)
Type of operating system or DOS version number
Description of the problem you re having
If you need to talk to someone immediately, call us at (415) 572-ARTS Monday
through Friday between 8:30 am and 4:30 pm, Pacific Time. Please have the
above information ready when you call. This will help us answer your question
in the shortest possible time.
If you live outside of the United States, you can contact one of our other
offices.
In the United Kingdom, contact: Electronic Arts Limited, P.O. Box 835, Slough
SL3 8XU, UK. Phone (753) 5466465.
In Australia and New Zealand, contact: Electronic Arts Pty. Limited, P.O. Box
432, Southport, QLD 4215, Australia.
Within Australia call (075) 711-811.
Within New Zealand call +61 75 711 811 between 9am and 5pm Eastern Standard
Time.
Limited Warranty Electronic Arts (EA) warrants to the original purchaser of
the computer software product, for a period of ninety (90) days from the date
of original purchase (the Warranty Period), that under normal use, the media
and the user documentation are free from defects in materials and workmanship.
Warranty Claims: To make a warranty claim under this limited warranty, please
return the product to the point of purchase, accompanied by proof of purchase,
your name, your return address, and a statement of the defect. OR send the
disk(s) to us at the above address within 90 days of purchase. Include a copy
of the dated purchase receipt, your name, your return address, and a statement
of the defect. EA or its authorized dealer will replace the product and return
it to you (postage prepaid) or issue you with a credit equal to the purchase
price. To replace defective media after the 90-day warranty period has
expired, send the original disk(s) to the above address. Enclose a statement
of the defect, your name, your return address, and a check or money order for
$7.50 per replacement disk. The foregoing states the purchaser's sole
and exclusive remedy for any breach of warranty with respect to the software
product.
Limitations THIS WARRANTY IS IN LIEU OF ALL OTHER WARRANTIES AND NO
OTHER REPRESENTATIONS OR CLAIMS OF ANY NATURE SHALL BE BINDING ON
OR OBLIGATE ELECTRONIC ARTS. ANY IMPLIED WARRANTIES APPLICABLE TO
THIS SOFTWARE PRODUCT, INCLUDING WARRANTIES OF MERCHANTABILITY
AND FITNESS FOR A PARTICULAR PURPOSE, ARE LIMITED TO THE NINETY (90)
DAY PERIOD DESCRIBED ABOVE. IN NO EVENT WILL ELECTRONIC ARTS BE
LIABLE FOR ANY SPECIAL, INCIDENTAL, OR CONSEQUENTIAL DAMAGES
RESULTING FROM POSSESSION, USE, OR MALFUNCTION OF THIS ELECTRONIC
ARTS SOFTWARE PRODUCT.
Some states do not allow limitations as to how long an implied warranty lasts
and/or exclusions or limitations of incidental or consequential damages so the
above limitations and/or exclusions of liability may not apply to you. This
warranty gives you specific rights, and you may also have other rights which
vary from state to state.
NOTICE ELECTRONIC ARTS RESERVES THE RIGHT TO MAKE IMPROVEMENTS IN
THE PRODUCT DESCRIBED IN THIS MANUAL AT ANY TIME AND WITHOUT
NOTICE.
THIS MANUAL AND THE SOFTWARE DESCRIBED IN THIS MANUAL ARE
COPYRIGHTED. ALL RIGHTS ARE RESERVED. NO PART OF THIS MANUAL OR THE
DESCRIBED SOFTWARE MAY BE COPIED, REPRODUCED, TRANSLATED, OR
REDUCED TO ANY ELECTRONIC MEDIUM OR MACHINE-READABLE FORM
WITHOUT THE PRIOR WRITTEN CONSENT OF ELECTRONIC ARTS, P. O. BOX 7578,
SAN MATEO, CALIFORNIA 94403-7578, ATTN: CUSTOMER SUPPORT.
DOCUMENTATION 1995 ELECTRONIC ARTS. ALL RIGHTS RESERVED.
IBM is a registered trademark of International Business Machines, Corp. Amiga
is a registered trademark of Commodore-Amiga, Inc. Microsoft is a registered
trademark of Microsoft Corporation. Sound Blaster is a registered trademark of
Creative Labs, Inc.
NOTE
This manual and the software described in it are copyrighted, with all rights
reserved. Under the copyright laws, this manual or the software may not be
copied, in whole or part, without written consent of Electronic Arts, except
in the normal use of the software or to make a backup copy of the software.
The same proprietary and copyright notices must be affixed to any permitted
copies as were affixed to the original. This exception does not allow copies
to be made for others, whether or not sold, but all of the material purchased
(with all backup copies) may be sold, given, or loaned to another person.
Under the law, copying includes translating into another language or
format.
You may use the software on any computer owned by you, but extra copies cannot
be made for this purpose.