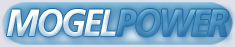Heavy Gear FAQ v1.0 Date of Last Revision: 11/25/97 I. General Information A. Minimum System Requirements 100% Microsoft Windows 95 compatible computer system (including compatible 32-bit drivers for CD-ROM drive, video card, sound card and input devices) Processor Type: Pentium® 90 MHz (for 320x200 resolution with textures turned off) Pentium 166 Mhz recommended (for 640x480 resolution with textures on) U.S. version Microsoft® Windows 95 operating system RAM: 16 MB, 24 MB for multiplayer (32 MB recommended) 195 MB of uncompressed hard disk space for installation 16-bit High Color (640 x 480) PCI or VLB video card with 1 MB RAM 100% Sound Blaster 16 compatible sound card Quad-speed CD-ROM drive (600 K/second sustained transfer rate) 100% Microsoft-compatible mouse and driver 3D Acceleration: Supports 3DFX and Rendition cards. For a list of cards known to work optimally with Heavy Gear, see the list of supported cards. WARNING: Certain D3D drivers are absolutely required for 3D play. Please refer to the section entitled "3D Card Issues" for information on these drivers and additional information on them. Additional System Requirements for Multiplayer: 100% 14.4Kbps compatible Windows 95 modem (Head to Head Modem Play) 100% Windows 95 compatible network (LAN) IPX network (LAN) TCP/IP network (WAN e.g. Internet) NOTE: THIS RELEASE OF HEAVY GEAR'S MULTIPLAYER COMPONENT IS A BETA RELEASE. NOTE: In order to play Heavy Gear single player or multiplayer (Internet, LAN or modem-to-modem) the CD must be in your CD-ROM drive at all times. NOTE: Heavy Gear uses Microsoft DirectX 5 technology, and requires that your system have the most updated drivers that fully support DirectX. B. Installing and Uninstalling I uninstalled the game and there is no option to reinstall it. Unfortunately the Windows 95 registry thinks the game is installed. You will want to delete it from the registry. You can do so by following these instructions: 1. Click on the Start button and choose Run. 2. Type in REGEDIT and then press. 3. You should see the regedit screen. Double-click on HKEY_LOCAL_MACHINE folder. 4. Now double click on the SOFTWARE folder. 5. Double click on the Activision folder. 6. Right mouse click on the game title folder you wish to delete. 7. Choose the delete option on the pop up menu. 8. Confirm it by choosing the YES button. 9. Close the regedit application. 10. Put in the game CD and you should have the option to reinstall now. Can I install the game to a compressed hard-drive? We do not recommend installing this program to a compressed drive. Please install to a non-compressed drive and run the program from there. The window disappeared and the screen went blank. How can I fix this? Sometimes the screen will minimize during installation. You can correct this by using ALT+TAB (hold down ALT and press TAB once), or by clicking on the appropriate item on the taskbar. II. Troubleshooting A. General Issues I have a NexGen processor in my machine, the game installer doesn't seem to recognize it correctly. What's going on? Unfortunately, the NexGen processor is not recognized as a Pentium processor by Windows 95. When Windows 95 checks the hardware, it detects the processor as a 386. During installation, the installer checks for verification with Windows 95 that the correct processor type is available. Windows 95 reports to the installer that the processor is a 386. There are two alternatives that can be used to remedy this problem. They are as follows: (The easier solution) Continue installation, by choosing the NEXT button. This will not degrade game performance. Or There is a file that will help the operating system identify the processor correctly. This is available from AMD, on their web site (http://www.amd.com). These files will not improve game performance in any way. Before downloading and installing, please make sure you choose the correct file for your system. If you are running a Nexgen processor with a VLB board, download UPDTVL30.EXE. If you are running a Nexgen processor with a PCI board, download UPDTPI31.EXE. If problems persist, contact AMD Technical Support Staff. I have a Cyrix processor in my machine and the game installer doesn't seem to recognize it correctly. What's going on? Unfortunately, the Cyrix 686 processor is not recognized as a Pentium processor by Windows 95. When Windows 95 checks the hardware, it detects the processor as a 486. During installation, the installer checks for verification with Windows 95 that the correct processor type is available. Windows 95 reports to the installer that the processor is a 486. The solution to the problem is to continue the installation, by choosing the NEXT button. This will not degrade game performance. I have an AMD K6 processor and I am experiencing problems during installation. During the installation there may be some minor graphic corruption in the form of five dotted lines across the screen in the background. This is only temporary and has no effect on your monitor. Can I run Heavy Gear on Windows 3.1, Windows NT or OS/2? Heavy Gear has been fully tested using Windows 95. The following operating systems are not supported: Windows NT Microsoft Windows 3.1x MS-DOS 6.22 or higher IBM OS/2 (All Varieties) Can I save my games to a floppy disk and use them on another computer with Heavy Gear? This is not recommended as your installation of Heavy Gear may or may not work with saved games from another computer. Why does the game sometimes quit to the desktop? Occasionally, Heavy Gear will suddenly quit to the desktop. This may be a result of a conflict with the EZDesk desktop utility, which is used to organize icons on your desktop. Disable EZDesk whenever playing Heavy Gear. The game may also suddenly minimize to the taskbar if you are running an electronic mail program (e.g MS Exchange) in the background. Heavy Gear should be run as a stand-alone application. My screen saver operates slowly while the game is running. What can I do? Because the game makes heavy use of the system resources, screen savers may loss performance. We highly recommend disabling your screen saver when playing the game. The fonts on my game screen are too large and extend off the screen. Why is this happening? Systems using a font manager, like Adobe Type Manager, installed to Windows 95, may have the game fonts appear larger than normal because the font manager will redirect Windows 95 to use the fonts it supplies. This will cause some text printing across the game window, and the text sometimes becomes unreadable. The general solution is to disable the font manager temporarily. If you have no font manager and are still encountering this problem, please make sure your "display font size" is set to small. Instructions are as follows: 1. Place your mouse cursor over an empty area of your desktop and right-mouse click. At the bottom of the list that appears, click on Properties. This will bring up the Display Properties window. You can also open this window by choosing the Start button Settings\Control Panel and double-clicking the Display icon. 2. Choose the Settings tab and change the font size setting to small. Ctrl-Alt-Del locks up my system. To exit the game properly, hit ESC and choose the menu option "Exit to Windows". How can I improve performance? "Gameplay is choppy." "I'm experiencing low frame-rate during missions." If you are using an Intel-based or AMD-based computer that is 166mhz or slower, or a Cyrix-based computer that is 200mhz or slower, your frame-rate is being hindered by your processor. Heavy Gear conducts a lot of math operations using floating-point format, and when the screen is full of detail, frame-rates will diminish. You can improve frame-rate by going to the 'Combat Variables' screen and changing some of the options. The two things that will have the greatest affect on frame-rate are 'Graphics Type' and 'Textures'. For optimal performance, set 'Graphics Type' to 'Software 320', and 'Textures' to 'off'. Note that this will cause the graphics to look less detailed. Also, make sure 3D sound is off if you're having performance problems. It will use 5 to 10 percent of your computer's bandwidth. "The game takes a long time to load." "Missions take a long time to load." Heavy Gear contains more art than any game we've ever made. On systems with less than 24MB of RAM, not all of those assets will fit in memory at the same time. To improve your load-time performance, it is recommended that you upgrade to 32MB of RAM. You may also try to improve game performance by using the following steps: 1. Close all other programs while playing. 2. Set Graphics Acceleration to maximum in your System Control Panel. a. Go to the Start menu on your taskbar. Select SettingsèControl Panel. b. Double-click on the System icon. c. Click on the Performance tab. d. Click on the Graphics button. e. In the Graphics box, position the Hardware Acceleration slider to Full. Why does the desktop momentarily appear and disappear before and after I launch a mission? If I click on the desktop or toolbar during that time, my system will crash. If I hit 'ESC' while the Commencing Mission screen is up, my system will also crash. The desktop appears because the game is in the process of switching video modes. During this time period, DO NOT click anywhere on the desktop or the toolbar, as that will cause a crash. After that period, while the game is launching and you see the launch animation, DO NOT hit ESC or any other key, as that will also cause a crash. My computer has a power saver feature in the system CMOS and has problems running the game. We have discovered through the course of testing that many computers equipped with a power saver feature in their system CMOS have problems running the game when this feature is turned on. This feature only activates after the computer is left idle for a certain period of time. To solve this problem, you should exit the game if you plan to be away from the computer for a long period of time. Another option is to turn this feature off in your system CMOS. B. 3D Card Driver Issues ATTENTION 3D CARD OWNERS: IMPORTANT INFORMATION If you have a 100% DirectX5 compatible 3D card or a 3D hardware accelerated video card based on: 3Dfx Voodoo / Voodoo Rush -or- Rendition Verite 1000/2000 chipsets and plan to run in 3D hardware accelerated mode, please read the following information carefully. If you do not have a 3D video card or you plan to run the game in Software mode, you may ignore this information. As of the time of its release, Heavy Gear has been designed to provide the maximum gameplay experience consistent with the hardware available to you. Because it is so advanced, certain issues on hardware accelerated D3D video cards using the latest manufacturer provided drivers still exist due to driver immaturity. Both 3Dfx and Rendition have worked with Activision to successfully resolve these driver issues and Heavy Gear functions as expected with updated drivers provided by them. The problem is that your video board based on the 3DFX or Rendition chipsets is manufactured by an OEM company (Canopus, Creative Labs, Deltron, Diamond, Hercules, Intergraph, Jazz, Orchid, Sierra, etc.) who adds features and functionalities and releases an enhanced driver set based on the reference drivers provided by 3Dfx or Rendition. Carrying these corrections through to your manufacturer driver always lags behind the resolution of the problems. This is the case with Heavy Gear and 3Dfx or Rendition-based D3D video boards, as well as other 100% DirectX5 compatible 3D cards. Certain D3D drivers are absolutely required for 3D accelerated play. These drivers, referred to here as "reference drivers", utilize leading technology with the 3Dfx and Rendition cards and are provided on Heavy Gear Disc 1 (Install), as well as the Activision website (www.activision.com) and on the 3Dfx and Rendition websites. If you attempt to play Heavy Gear in 3D hardware accelerated mode without these specific reference drivers, the game will crash. However, if you install these reference drivers, they will override and eliminate the specific drivers provided by the OEM manufacturer of your video board. You will have to reinstall such OEM drivers if you wish to continue to use them. Activision will not be able to provide you with specific instructions with respect to reinstalling the original drivers as Activision does not possess such information. We strongly urge you, therefore not to use the reference drivers unless you have the latest drivers issued by your video board's OEM readily available to be reinstalled and you feel comfortable with the process of installing and reinstalling video drivers on your system. In all cases, Heavy Gear will work properly in Software mode, without 3D acceleration and without any modification to your installed video drivers. In order to utilize native 3D acceleration for Rendition using the RRedline API with Heavy Gear, you must have the latest version of the reference hardware driver. This is the case until your video board manufacturer can incorporate the latest fixes into their driver sets. The latest RRedline driver is provided on Heavy Gear Disc 1 (Install). This driver is also available on the Activision website (www.activision.com), and on the Rendition website. No reference drivers are provided for Verite 2000-based boards. Owners of Rendition V2000-based boards should use the drivers which came with their board. You should regularly check your board manufacturer's web site for newly-released driver updates. Users of other cards that are 100% DirectX 5.0 / Direct3D compatible should contact the manufacturer of their cards for the latest drivers. Detailed instructions should be provided with any drivers you obtain. Since Heavy Gear uses Microsoft's DirectX 5 API, 100% compatibility with DirectX 5 is required to run the game. If your 3D card doesn't fully support DirectX 5 yet, you can still run the game in Software mode. Q: What are "reference" drivers? A: "Reference" drivers are the drivers written by the manufacturer of a video chip. Manufacturers of video cards base their card-specific drivers on these reference drivers. Q: If these new reference drivers are better, why didn't the manufacturer of my card use them? A: They haven't had a chance to yet. The reference drivers provided with Heavy Gear are brand new, and help the game to take full advantage of the features of these chips. After these drivers are released, it takes some time for card manufacturers to tweak them so that they get the best possible performance from their cards. These new drivers must then be tested with a wide variety of software to make sure they don't introduce any problems. Q: If the cards are all based on the same chip, why do card manufacturers write their own drivers? A: While the cards are based on the same chipset (3DFX, Rendition, etc.), each manufacturer does something different with their actual cards, to optimize it for those features they wish to emphasize. They then use the reference drivers as a base and modify them to take full advantage of the specifics of their card. Q: How do I know which drivers I should use, if any? A: Generally, you should only use provided reference drivers if you are comfortable with the process of installing, uninstalling, and reinstalling drivers and if you have the original drivers provided by your manufacturer with your video card readily available. Click here for a listing of all supported cards using the 3Dfx and Rendition chipsets, and where to find the corresponding driver. If your card is listed, use the corresponding driver for the chipset. Also included below is a list of many 3D cards which do not use either of these chipsets. If your card is listed in this category, you will not need to use either of these drivers. If you do not see your card listed, but believe it to have 3D acceleration, your video card manufacturer should be able to provide you with the information you need. Q: How do I run Heavy Gear in Software mode instead? A: To determine whether you are running in Software mode, start the game. After the opening movie, when the Main Menu appears, press ESC. In the menu that appears, select Combat Variables and look at the Graphics Type option. If it lists Software 320 or Software 640 you are running in Software mode. Q: What if I want to restore my original driver settings? A: While it is not possible to automatically uninstall the reference drivers, there are several ways to return to the original drivers you had before: · You can reinstall from the original install disk that came with your board by following the directions that came with it. · Your board manufacturer should have the original driver on their website, although we cannot guarantee so. Only your board manufacturer can provide you with specific instructions regarding reinstalling the original drivers. Q: Are these reference drivers installed automatically? A: No. We are providing them on Heavy Gear Disc 1 (Install) should you choose to install them to play Heavy Gear using hardware acceleration. In contrast, playing in Software mode requires no additional driver installation. Q: How do I install the reference drivers? A: Manufacturer instructions for both driver types are provided with the drivers themselves on Heavy Gear Disc 1 (Install). See below for locations. Reference Drivers We have included 4 directories on Heavy Gear Disc 1 (Install), in the DRIVERS directory. If you have a Voodoo Rush-based board such as: · Hercules Stingray 128 3D · Intergraph Intense 3D Voodoo · Jazz Adrenaline Rush 3D please use the drivers located in the RUSH1 or RUSH 2 directories: These directories contain the install for the 3Dfx Reference Drivers for 3Dfx Voodoo Rush-based boards. If your video card has one circuit board, then go to the RUSH 1 directory. If it has a 2nd circuit board, then go to the RUSH 2 directory. The directory is located on Heavy Gear Disc 1 (Install) in the DRIVERS directory. Please follow the instructions in the README.TXT located in that directory to upgrade your existing drivers, or perform a fresh installation. If you have a Voodoo-based board such as: · Deltron Flash 3D · Diamond Monster 3D · Orchid Righteous 3D please use the drivers located in the VOODOO directory: This directory contains the DirectX5.0 Direct3D reference drivers (v2.13) for Voodoo Graphics Based 3D Accelerators. The following cards should work with these drivers: 3Dfx Interactive reference boards, Diamond Monster 3D, Orchid Righteous 3D, and Deltron Realvision Flash 3D. The following 3Dfx Voodoo boards have not been tested with these drivers and Heavy Gear, but may work: Canopus Pure 3D, Skywell Technology Magic 3D, Guillernot MaxiGamer, and Miro HiScore. The directory is located on Heavy Gear Disc 1 (Install) in the DRIVERS directory. Please follow the instructions in the README.TXT located in that directory to upgrade your existing drivers, or perform a fresh installation. If you have a Rendition Verite 1000-based board such as: · Sierra Screamin' 3D · Canopus Total 3D · Creative Labs 3D Blaster · Intergraph Intense 3D 100 please use the drivers located in the V1000 directory: This directory contains the Rendition reference D3D and RRedline drivers for all Verite 1000-based boards. The directory is located on Heavy Gear Disc 1 (Install) in the DRIVERS directory. Please follow the instructions in the README.TXT located in that directory to upgrade your existing drivers, or perform a fresh installation. If you have a Rendition Verite 2000-based board such as: · Diamond Stealth II 220 3D No reference drivers are provided for Verite 2000-based boards. Owners of Rendition V2000-based boards should use the drivers which came with their board. You should regularly check your video card manufacturer website for newly-released driver updates. LISTS OF CARDS NOTE: All of these are partial lists based on the information available to us at this time. The information is subject to change as new cards are released. Supported Cards and Chipsets in Native 3D Acceleration Mode and Direct3D Mode The following video cards were tested and are supported by Heavy Gear. As noted above, the reference drivers provided on Heavy Gear Disc 1 (Install) are required for proper operation. 3Dfx Voodoo Graphics · Deltron Flash 3D · Diamond Monster 3D · Orchid Righteous 3D 3Dfx Voodoo Rush · Hercules Stingray 128 3D · Intergraph Intense 3D Voodoo · Jazz Adrenaline Rush 3D Rendition Verite 1000-based · Sierra Screamin' 3D · Canopus Total 3D · Creative Labs 3D Blaster · Intergraph Intense 3D 100 Rendition Verite 2000-based · Diamond Stealth II 220 3D Known Issues for Supported Cards and Chipsets in Native 3D Acceleration Mode RRedline (Rendition) · For all listed Rendition Verite 1000 boards, unless the provided reference drivers are used, Heavy Gear will crash. · For the Diamond Stealth II 220 3D (Rendition Verite 2000-based) board, Heavy Gear will run properly except that players will see a Windows-hourglass cursor in the middle of their screen during gameplay. This can be moved to the edge of the screen while the mission is loading. Glide (3Dfx) · For all listed 3Dfx Voodoo Graphics-based boards, players using the board manufacturer's drivers may experience a crash in wireframe (low-light) mode. Known Issues for Supported Cards and Chipsets in D3D Acceleration Mode 3Dfx · For all listed 3Dfx Voodoo Rush cards, using either the board manufacturer's drivers or the reference drivers, players will notice excessive screen flicker while in gameplay. Players in this mode should switch to Native 3D Acceleration mode. Rendition · For all listed Rendition Verite 1000 and 2000-based cards, using either the board manufacturer's drivers or the reference drivers, players will notice that wireframe (low-light) mode and wire-frame damage overlay does not work. Players in this mode should switch to Native 3D Acceleration mode. Note on Known Issues At the time Heavy Gear is being released, the board and chipset manufacturers of these cards / chipsets were aware of the aforementioned problems and have been working on fixes for them. Please check your video board manufacturer's website regularly for updates to their driver set which may solve the noted issues. Tested, yet unsupported Cards and Chipsets in Direct3D Mode The following video cards have undergone testing with Heavy Gear, yet are not officially supported by Heavy Gear. The issues listed with each card will likely be resolved by subsequent driver releases from either the chipset or board manufacturer. Chipset/Card Issue Nvidia Riva 128 / Diamond Viper 330 Graphics flicker Nvidia Riva 128 / STB Velocity 128 Graphics flicker PowerVR PCX2 / All Sky texture corruption ATI Rage Pro Gray boxes around explosions Oak Technologies Warp 5 Minor graphics issues DISCLAIMER We have included the video card manufacturer instructions on installing the drivers in the directories listed above. If you encounter difficulties during driver installation, please contact the manufacturer of the drivers you are installing. Activision makes no warranty that changing your own drivers will not have adverse effects on your system or on installed software. The 3Dfx reference drivers provided on Heavy Gear Disc 1 (Install) contain fixes that may not have been incorporated into the current drivers for your video card and are not yet available from your board manufacturer. These drivers are more current than the Diamond Monster 3D v1.08 drivers, and the Orchid Righteous 3D v2.0 drivers. The Rendition reference drivers provided on Heavy Gear Disc 1 (Install) also contain fixes that may not have been incorporated into the current drivers for your video card and are not yet available from your board manufacturer. The drivers provided are only for Verite 1000-based boards, and are newer than the Sierra Screamin' 3D SS v2.1 drivers, Creative Labs 3D Blaster CL3DBV v1.05 drivers, and Intergraph Intense 3D II v2.3 drivers. Be warned that using reference drivers may affect any manufacturer-specific control panel applets associated with your video board. You will have to reinstall the drivers provided with your video board in order to gain back the use of such functions. We strongly urge you to periodically check your video board manufacturer's website for newly-released driver updates. "As soon as I launch a mission, Heavy Gear crashes." "I'm able to launch into missions, but Heavy Gear crashes during gameplay." "When I launch missions, the colors are all messed up." "I'm playing in wire-frame (low-light) mode and Heavy Gear crashes." "Gameplay is choppy." "My screen flickers like crazy when I launch a mission." All of these problems may be caused by obsolete drivers for your 3D accelerator card. If you are playing on a 3Dfx-based card, you need to use newer drivers than the Diamond Monster 3D v.1.08 or the Orchid Righteous 3D v.2.0 drivers. Reference drivers are provided in the DRIVERS directory on the Heavy Gear Install CD. Note that different drivers need to be installed depending on whether you have a Voodoo, Voodoo Rush single-card, Voodoo Rush double-card, or Voodoo 2 board. At the time of writing, Voodoo 2 cards were not available, so these drivers are not provided on the Install CD. If you are using a board based on any other chip-set, you'll need to contact your board manufacturer directly for up-to-date drivers. Be aware that not all 3D accelerator cards support DirectX 5. If you have a board that isn't 100% DirectX 5 compatible, you will need to play Heavy Gear in software mode. This can be set manually within Heavy Gear on the 'Combat Variables' screen, by switching 'Graphics Type' to 'Software 320' or 'Software 640'. If you are using an NEC PowerVR-based bard, you may need to disable the HAL (hardware abstraction layer) to make Heavy Gear work. Contact your manufacturer for instructions. "I'm using a Rendition-based accelerator card on a 16MB computer. The game pauses periodically during gameplay." Since Rendition-based accelerators use some of your computer's RAM to hold textures, yo might experience pauses during gameplay on 16MB systems. The solution for this is to upgrade the amount of memory in your computer. "I have a 3D accelerator card, but gameplay is still choppy." This can be caused by using old drivers (see the section above). If you're sure you have the latest drivers, performance may be limited by your processor. If you are using an Intel-based or AMD-based computer that is 166mhz or slower, or a Cyrix-based computer that is 200mhz or slower, your frame-rate is being hindered by your processor. Heavy Gear conducts a lot of math operations using floating-point format, and when the screen is full of detail, frame-rates will diminish. Why do I have to quit the game application if I want to switch video modes from 3DFX to D3D, or vice versa?" Not doing so will cause the game to crash. If you switch from 3DFX mode to D3D or vice versa, you must quit and then restart the game. As a reminder, a dialog box containing these instructions will be displayed when you attempt to change video modes. When I launch missions, the colors are all messed up. This problem may be caused by obsolete drivers for your 3D accelerator card. If you are playing on a 3Dfx-based card, you need to use newer drivers than the Diamond Monster 3D v.1.08 or the Orchid Righteous 3D v.2.0 drivers. Reference drivers are provided in the DRIVERS directory on the Heavy Gear Install CD. Note that different drivers need to be installed depending on whether you have a Voodoo, Voodoo Rush single-card, Voodoo Rush double-card, or Voodoo 2 board. At the time of writing, Voodoo 2 cards were not available, so these drivers are not provided on the Install CD. If you are using a board based on any other chip-set, you'll need to contact your board manufacturer directly for up-to-date drivers. Be aware that not all 3D accelerator cards support DirectX 5. If you have a board that isn't 100% DirectX 5 compatible, you will need to play Heavy Gear in software mode. This can be set manually within Heavy Gear on the 'Combat Variables' screen, by switching 'Graphics Type' to 'Software 320' or 'Software 640'. C. Audio Issues IMPORTANT NOTE: You may encounter choppy gameplay if your sound card is not 100% Sound Blaster 16 compatible. 8 bit sound cards are not supported with this game (e.g. Sound Blaster and Sound Blaster PRO compatible). Also, the following sound cards may not fully support DirectX: Yamaha OPL3 series AD (Analog Devices) Sound 2 Ensoniq (Gateway 2000) IBM's MWAVE Compaq's ESS You may want to contact your sound card manufacturer to see if your card is 100% Sound Blaster 16 compatible. Half of the problems with sound cards are remedied by obtaining the latest sound card drivers. We highly recommend updating drivers, which is usually free and easy to do. You can contact your sound card manufacturer for details. Can I listen to the game soundtrack on my audio CD player? Yes. The game music is on the Heavy Gear Disc 2 (Gameplay). Starting with track 2, all the music tracks will play on an audio CD player. WARNING: Please make sure to lower the volume on your audio CD player while you skip ahead to track 2. Certain audio players have been known to emit loud static while playing track 1. Can I play my own music on my computer while I play Heavy Gear, by swapping the Heavy Gear CD for an audio CD? No. Disc 2 (Gameplay) must remain in the CD-ROM drive at all times while playing the game. The sounds are distorted and/or the movies are choppy. What can I do? You may encounter choppy game play if your sound card is not 100% Sound Blaster 16 compatible. 8 bit sound cards are not supported with this game (e.g. Sound Blaster and Sound Blaster PRO compatible). You may want to contact your sound card manufacturer to see if your card is 100% Sound Blaster 16 compatible. If you are fully confident that your sound card is 100% Sound Blaster 16 compatible you should acquire the most updated sound card drivers available. This is highly recommended and is usually free and easy to do. You can contact your sound card manufacturer for details. You may also encounter choppy movies if your CD-ROM drive is not at least a quad-speed drive. Heavy Gear uses Indeo 5.0 for movie playback. I have a Media Vision Pro Audio Spectrum 16. The sound and movies are choppy. What should I do? The game requires a 100% Sound Blaster 16 compatible sound card. Your sound card meets the requirement, but is not working properly. Follow these instructions to allow your card to work in 16 bit mode: (1) Click on Start\Settings\Control Panel and double-click the Multimedia icon. (2) Make sure you are on the Audio tab. (3) Within the Playback section change the Preferred Device to "ProAudio Wave Out". (4) Click on the tab labeled Advanced. (5) Single-click the plus sign in front of "Audio Devices". This should expand the branch. (6) Single-click on the phrase "Audio for Sound Blaster Emulation" and click the Properties button. (7) Check-mark the boxes for "Do not use audio features on this device" and "Do not map through this device". (8) Click the Apply button and restart your computer for the changes to take effect. If you still encounter problems, contact Media Vision for more assistance. I don't hear any music during missions. The in-mission music is played directly from the CD. Make sure the audio cable that goes from your CD-ROM drive to your audio card is attached. I don't hear any difference when I change to the different 3D sound types. If you're using an Aureal-based 3D sound accelerator card, you may need to exit the game and restart it before changes in your 3D sound settings take effect. There is a small percentage of the population that is incapable of perceiving audio in 3 dimensions, so it is possible that you fall into that category. I have a 3D sound card (for example, the Diamond Monster Sound card) which uses the Aureal A3D audio technology. I would like to use the hardware accelerated sound feature. What do I need to do? Heavy Gear supports hardware acceleration of 3D sound, via the Aureal A3D technology. If you have a card that supports this technology, choose Combat Variables from the shell escape screen, click Override in the Performance Options section, and select the desired sound setup from the item entitled, 3D Sound. The choices include: · Headphones · Mono Speakers · Quad Speakers · Stereo Speakers · Surround Speakers Click Accept and begin a mission. If you have a hardware accelerator for 3D sound, you should notice enhanced 3D sound effects. PLEASE NOTE: If you do not have a hardware accelerator for 3D sound, and you enable these effects, you will incur a loss in performance (i.e. poor frame-rate or gameplay pauses). I have an Aztec Labs Sound card and the sound effects will drop out almost every mission, but the music will keep playing. We have experienced problems with Aztec Labs sound cards while testing Heavy Gear. Heavy Gear uses DirectSound, so a fix for this problem may soon be provided in the form of updated drivers from Aztec Labs. Please contact Aztec Labs for updated drivers compatible with DirectX 5.0. D. Video Issues NOTE: 3D CARD USERS PLEASE REFER TO THE SECTION ENTITLED "3D CARD DRIVER ISSUES" When I launch into the game, the screen goes black and freezes. We have found this to be the case when you do not have DirectX certification. In most cases you can fix this problem by updating your video card drivers. This is highly recommended and is usually free and easy to do. You can contact your Video Card Manufacturer for details. Another possible cause could be that the CD is not in the CD-ROM drive. Please insert the Heavy Gear CD before you attempt to start the game. Why do I have wavy lines across my screen when I play the game? We have found this to be the case when outdated DirectX drivers are present on a system. This can be fixed by updating your video card drivers. This is highly recommended and is usually free and easy to do. You can contact your Video Card Manufacturer for details. My cursor flashes when I move it around. As I move my cursor, the Windows desktop shows through the screen. These problems can be caused by using custom cursors. Please restore your cursors to the default Windows cursors. During the mission, I can see the Windows cursor or the Windows hourglass. Some video card drivers cause this problem, such as the Tseng 4000. Contact your video-card manufacturer for a driver fix. I have a Tseng Labs 4000 PCI video card. In 640 Software mode, when I enter a mission, the Windows hourglass cursor is visible. This is a known driver problem with the Tseng Labs 4000 PCI video card. Contact Tseng Labs for the latest drivers, which should fix the problem. I installed a new video card, and the game doesn't look right. What do I do? If you install a new video card into your system after you have installed the game, you may need to uninstall and reinstall the game in order to get it to properly recognize the new hardware. Be sure to uninstall using the uninstaller, other methods of deleting the game are not recommended. Changing the standard Windows 95 cursors or desktop theme causes video corruption. Please disable any desktop themes before attempting to play the game. Also, check to make sure that you have not changed the standard Windows 95 cursors. Doing so may cause video corruption. We have especially found this to be the case with 3D and animated cursors. The most frequent problems that this may cause are flickering pointer, invisible pointer, crashing to the desktop and inability to run the game at all. When I launch the game from the title screen or from the taskbar, my screen stays blank and the game doesn't start. What should I do? This is a characteristic of having the incorrect video driver loaded. To correct this: 1. Go to the Start menu on your taskbar and select SettingsèControl Panel. 2. Double-click on the Display icon, select the Settings tab. 3. Click on the Change Display Type (if you have OSR/2 this reads "Advanced Properties") button. 4. From the Change Display Type dialog box, confirm that the adapter type matches the card you have installed in your computer. If it is incorrect, click on the Change button. 5. In the Select Device dialog box, choose the correct video adapter. Click OK. 6. In certain cases, you will need to insert your original Windows 95 CD in order to load the appropriate driver. 7. After Windows 95 corrects your monitor settings, it will ask you to restart your computer. Click Yes and allow the computer to restart. 8. Upon completion of this process, uninstall the game and then reinstall it. Game graphics are faded and/or strange in appearance. 1. Make sure your video card is 100% Windows 95-compatible. Using a non-Windows 95 compatible video card and drivers may result in display problems. 2. Make sure that you have closed all other programs on your computer when playing the game. 3. Make sure that your video driver supports the Color Settings required for the game to be played. If you purchased your video card before the release of Windows 95, you may obtain updated drivers from a variety of places. Most hardware retailers have access to the most recent drivers. Additionally, most video card manufacturers maintain a website, which contains the latest drivers for free downloading. Drivers are also available on CompuServe, America Online, The Microsoft Network, and other popular online networks. Many manufacturers also maintain a direct-dial BBS with up-to-date drivers. A list of Video Card Manufacturers and their Technical Support and BBS numbers is available in the on-line . Please make every effort to install the latest video drivers before calling Activision Customer Support. E. CD-ROM Issues Can I run the game without the gameplay CD in the drive? No. Disc 2 (Gameplay) must remain in the CD-ROM drive at all times while playing the game. I have a CD changer and I am having problems launching into the game. What should I do? You need to play the game from the same CD ROM drive from which you installed it. This drive must be the first CD ROM drive detected. If you follow this instruction, you should be able to successfully launch into the game. I'm having trouble with Heavy Gear and my CD-ROM drive. What's going on? Heavy Gear may have trouble working with some 1993 or earlier Matsushita CD-ROM drives. These CD-ROM drives have trouble reading beyond 63 minutes on CDs, and Heavy Gear uses the full CD. These drives were sold under the names of Panasonic, JVC, Reveal, Creative Labs and Plextor. Gameplay may occasionally slow down and the CD-ROM drive will be accessed constantly. We highly recommend that you upgrade to a newer CD-ROM drive to avoid problems with other programs in the future. F. Multiplayer Issues NOTE: THIS RELEASE OF HEAVY GEAR'S MULTIPLAYER COMPONENT IS A BETA RELEASE. AS SUCH, YOU MAY ENCOUNTER PROBLEMS WHILE PLAYING MULTIPLAYER HEAVY GEAR. PLEASE REGISTER YOUR SOFTWARE SO THAT WE MAY INFORM YOU OF ANY PATCH UPDATES TO THE MULTIPLAYER GAME, OR REGULARLY CHECK OUR WEB SITE: WWW.ACTIVISION.COM, FOR PATCH UPDATES TO THE HEAVY GEAR MULTIPLAYER GAME. I have both a Network adapter card and Modem installed on my machine and I can't join a game or room when I use my modem to play. What is wrong? You may have to remove the TCP/IP protocol for your network adapter card before you will be able to use your dial up connection. To do this, go to Start\Settings\Control Panel\Network and check to see if you have a "TCP/IP Dial-up Adapter" and a "TCP/IP Adapter (for your network card)". If you do, select the adapter for your network card and click "Remove". Then select "OK" and restart your computer. My computer is behind a firewall, and I'm having trouble connecting with computers outside the firewall. Heavy Gear multiplayer does not currently support play from behind firewalls. I start the game, select IPX, and the screen says "Network driver not available". What should I do? You might have left another copy of the game running in the background. You can only run one copy of the game at a time. If this isn't the case, you probably need to load an IPX driver. To load an IPX driver in Windows 95, go to the Start menu and choose Settings\Control Panel. Click on Networking and make sure that you have an IPX or IPX-compatible driver listed. If you don't have one loaded, try the following: Double-click on Add, then double- click on Protocol. Click on Microsoft, and finally double-click on IPX/SPX-compatible Protocol. Technically inclined people who want to connect an IPX driver to a modem instead of an Ethernet card may be able to do so in the Protocol control panel in Windows 95. Does a slow connection speed slow down the game for everybody? Yes. The speed of the game is dependent on the connection speed of the slowest connection. We recommend playing with fewer players depending on the slowest connection. Use the following chart as a guideline: Slowest Connection Number of Players T1 8 players 28.8 4 players 14.4 2 players I have a fast computer, but in network games, it takes a long time to get into missions. I have a fast computer, but gameplay seems choppy during network play. In network missions, your gameplay experience is directly affected by the speed of the other players' computers. They may take a long time to get into network games, slowing down your entry, and their gear may appear choppy on your screen, making overall gameplay seem choppy. I am connected to the Internet via America On-Line, but when I try to play an Internet game, I don't see any servers. At the time of this writing, you cannot play Internet games of Heavy Gear if you are connected to the Internet via America On-Line. My framerate during modem play is unacceptable. As a general rule, your framerate will become slower as the number of Gears in your game increases. This is especially true in modem games. The best solution is to not take computer controlled Gears (i.e. Squadmates) with you. G. Input Devices How do I set up my joystick or gamepad? You must setup your joystick/gamepad in the Windows 95 Control Panel. Click Start on the taskbar, then Control Panel. Then click on Game Controllers. From here you can choose and calibrate your controller. If your controller does not appear on the list of available controllers, you must get the drivers from the manufacturer. Then start the game and go to the Cockpit Controls screen, where you can adjust what functions are controlled by what input. Your customized configuration can be saved for future use. Customizing Controls First, choose the category of commands then the device you would like to adjust. For example, to adjust the settings for movement, select "Movement" from the Category box between the two arrowheads. Next, select the device you would like to use from the list in the Device box. The lower half of the screen lists each possible action in the category you selected, and what input will produce the action. The Modifier column represents what control keys must be used in combination with the input. To change the setting for an action, select the action and click "Edit". This will bring up a dialog box listing the possible modifier keys and inputs for your currently selected device. Click on the modifier and input you would like to use, and then click "Accept". At any time, you can click "Restore Defaults" to set all controls to their default configuration. Loading, Saving, and Deleting Configurations Once you have created a custom configuration, you may want to save it future use. To do this, click in the Configuration box and type in a name for your custom configuration. Then, click "Save". You can cycle through all the configurations that have been created by clicking on the left or right arrows in the Configuration box. Any custom configurations you have created will appear in this list. The Simulation and Action Configurations Two default configurations are provided: Simulation and Action. These can be selected by clicking on the left or right arrows in the configuration box until their name appears. The Simulation configuration is designed for players who are used to the controls for simulation-style games, including giant robot combat simulations. The Action configuration is designed for players who are used to the controls for first-person action games. Accepting a Configuration After you have selected the configuration you want to use, click "Accept" in the lower right hand corner of the screen. I have a programmable joystick. Are there preconfigured joystick settings for Heavy Gear available for my joystick? Heavy Gear supports programmable joysticks. We have provided on the install CD, pre-configured cockpit control files for the following joysticks: · Saitek X36F and X35T · Saitek PC Dash · Thrustmaster FCS & WCS · Thrustmaster FLCS & TQS · Thrustmaster FLCS & WCS To utilize any of these configurations, copy all of the files from the correct folder in the CFGS directory of the Heavy Gear CD into your game directory (the directory to which you installed the game). Then, when scrolling through available control configurations in the Cockpit Controls screen, you should see an entry for your particular joystick. I changed the joystick I use to play Heavy Gear. The first joystick worked, but the second one does not. What should I do? You must properly configure any new joystick. After you hook up your joystick and configure it in Windows 95, all you have to do is go to Cockpit Controls and click on your new joystick in the Device window. Then click Restore Defaults. Heavy Gear automatically will map the proper commands to your new joystick. This also will restore your keyboard settings to the default configuration. My joystick's throttle control is not responding well. What can I do? Make sure that your Joystick Auto-Center is on. You can change this setting in the Cockpit Control screen, or during gameplay by hitting ESC, selecting Combat Variables, then clicking Yes next to Joystick Auto-Center to turn it on. My two button joystick does not seem to work. What's going on? The control configuration for Heavy Gear assumes that you have a four button joystick. If you only have a joystick with two buttons, you need to map the commands corresponding to buttons three and four to your keyboard. Mouse control for my targeting reticle is not functioning properly. Some systems may have a mouse driver feature that allows the mouse cursor to "wrap around" the screen (e.g., when you move it off the right side of the screen, it reappears on the left side). This feature may cause problems with the game interface, and should be turned off before playing the game. If you continue to experience problems with your mouse, change your mouse settings to "Standard". To do this, go to the Control Panel and select Mouse. Then click on the "General" tab. Click "Change" and choose the standard Windows settings for your mouse (i.e. Standard Serial Mouse). H. DirectX 5 During the game setup, the installation process will determine if Microsoft DirectX 5 needs to be installed on your computer. If so, the Microsoft DirectX 5 setup program will install the appropriate files on your computer. If you choose not to install DirectX 5, and you find that later you need to install DirectX 5, follow these directions. With the game disc in your CD-ROM drive, right mouse click the game's CD icon and select Install DirectX. Who makes DirectX and how can I contact them? Microsoft created DirectX. If the answer to the question you are looking for is not found on this page, you may want to contact Microsoft via mail at: Microsoft Customer Sales and Service One Microsoft Way Redmond, WA 98052-6399, USA Microsoft can also be reached in the USA at (800) 426-9400, or internationally at 1(206) 882-8080. What is DirectX and why do I need it? Microsoft DirectX 5 is an API (Application Programming Interface) that increases the speed at which games play under the Windows 95 operating system. These APIs allow direct access to the enhanced features of hardware under Windows 95. With DirectX 5, a program has instant access to the hardware, allowing for great advances in graphics, sound, video, 3-D, and network capabilities of games. Since Windows 95 and DirectX 5 are relatively new in the computer world and have not achieved compatibility with some older video cards, many manufacturers are releasing updated drivers for Windows 95 to meet the DirectX standard. If you are not sure about your video card's compatibility, consult the Vendor List in the on-line Technical Help for the company that makes your video card. If the Microsoft DirectX Installer does not detect DirectX 5 on your computer, it will install DirectX 5 for you. After installation is complete, you will need to restart your computer in order for DirectX 5 to take effect. If you have other Windows 95 games on your computer, chances are you already have an earlier version of DirectX installed on your computer. In this case, the Microsoft Installer will overwrite that version with DirectX 5. The DirectX installation process will then be complete. You will need to restart your computer for the changes to take effect. If you already have DirectX 5 installed on your computer, the Microsoft DirectX 5 installer will detect it and not overwrite any DirectX 5 files. In this case, you will not need to restart your computer after installation in order to run the game. DirectX 5 should not affect any titles designed for the earlier versions of DirectX. Should you encounter difficulties with DirectX 5, please contact Microsoft for further information. How do I check to see if my computer supports DirectX? 1. Place the disc in the CD-ROM drive and exit from any autoplay screens. 2. Double-click My Computer. 3. Right-click your CD-ROM drive and choose Install DirectX. If any of the components of DirectX are not certified, please call your hardware manufacturer for the updated drivers that support DirectX. I am having problems with running the game and think it might be related to my Direct X installation. What should I do? If you experience problems running the game, try turning off the "Enable 3D Acceleration" option in the DirectX setup program. To disable 3D Acceleration, double click the dxsetup icon located in Program Files\DirectX\Setup. Uncheck the option for 3D acceleration in the middle of the DXSetup window. You can also lower the "Graphic Hardware Accleration" slider bar in the System Properties found in the Control Panel. I have heard DirectX is not compatible with some video cards. What can you tell me about that? Windows 95 and DirectX are relatively new in the computer world and have not achieved compatibility with some older video cards. Many manufacturers are releasing updated drivers to meet the DirectX standard. If you are not sure about your video card's compatibility, consult the Vendor List in the on-line technical help for the company that makes your video card. If I don't have DirectX, will the game install it for me? Yes. If the Microsoft DirectX Installer does not detect DirectX on your computer, it will install DirectX for you. After installation is complete, you will need to restart your computer in order for DirectX to take effect. How do I restore my video and/or audio drivers once DirectX has been installed? 1. Place the disc in the CD-ROM drive and exit from any autoplay screens. 2. Double-click My Computer. 3. Right-click your CD-ROM drive and choose Install DirectX. Choose the button that satisfies your need (e.g. Restore Audio drivers). This process will install your previous drivers and prompt you to restart Microsoft Windows. I'm trying to install Heavy Gear, and the installer gives me an error box during DirectX setup. What's going on? If you did a custom install of Windows95, and did not install audio compression, you will see the aforementioned error box. Clicking the Cancel button three times after this box appears will allow installation to continue and game function will be unaffected. Problems Relating to Specific Video Cards The following manufacturers suggest running DirectX 5 with their products using the configurations listed below. If you need further assistance, please contact your video card manufacturer directly. Diamond Multimedia Stealth SE Stealth 64 Graphics 2000 Stealth 64 Video 2000 Stealth 64 Video 3000 Stealth Video 2001 Stealth Video 2001\TV Stealth Video 2500 Stealth 3D 2000 S3 Trio 64V+ (Images will appear very dark on some monitors when using this card) If problems are encountered with the above Diamond Multimedia video cards, we recommend that you restore your video card drivers. Instructions are as follows: 1. Place the game disc in the CD-ROM drive and exit from any autoplay screens. 2. Double-click My Computer. 3. Right-click your CD-ROM drive and choose Install DirectX. 4. Click the button labeled Restore Video drivers. Matrox Graphics Matrox Millennium Matrox Mystique The Matrox Millennium card may not support the current version of Direct3D acceleration (which is enabled by DirectX by default). Even if the game does not use Direct3D, this card may have problems due to Direct3D being enabled. You can disable this feature from within the DirectX setup menu. Please follow these instructions to do so: 1. Place the game disc in the CD-ROM drive and exit from any autoplay screens. 2. Double-click on My Computer. 3. Right-click on your CD-ROM drive and choose Install DirectX. 4. Click on the box labeled Direct3D Hardware Acceleration Enabled to make this box empty. This will disable Direct3D. 5. Click on the OK button. At the time of creating this file, Matrox Mystique drivers version 3.70 were not 100% DirectX 5 certified. We recommend you contact Matrox for the most current DirectX 5 compatible drivers for this card. You may also try using driver version 3.63 with this card. STB Systems Powergraph 64 using Vision 95 We have experienced numerous problems with STB video cards running the STB Vision 95 set of display tools. If you experience any problems playing the game, please uninstall your STB Vision 95 display tools by reinstalling the STB drivers without the STB Vision 95 display tools . ATI Technologies Mach 64 If you experience problems running with an ATI Mach 64, click the Start Button and select Run, then type SYSTEM.INI. Click OK. Locate the section within the file labeled [Display] and add the line STRETCHENGINE=0 Example: [Display] STRETCHENGINE=0 Click File, then choose Save. Click File then choose Exit to leave your System Configuration editor. Reboot the system and try playing the game again. Contact your video card manufacturer directly for further support or driver updates. I. Mpath Mplayer is a leading multiplayer game service on the Internet. Playing Heavy Gear on Mplayer means that people even in remote locations can challenge one another, and they'll play in real time like they're all sitting in the same room. Mplayer offers hundreds of innovative features, including real-time voice-chat which lets you verbally taunt your opponents and praise your teammates. When you sign up for Mplayer you're joining a friendly online community where you can participate in regular tournaments, contests, and special events. When Can I Play Heavy Gear on Mplayer? As of the release of Heavy Gear, the patch to enable play of Heavy Gear on Mplayer is not yet available. Mpath, the providers of Mplayer, are hard at work to complete the patch as soon as possible. Following the steps in So How Do I get Started? will take you to the Mplayer Web site, which provides the latest news on the patch's availability. When the patch is completed, the Mplayer installer on the Heavy Gear CD will automatically download the patch. You can also visit www.mplayer.com for the latest news. Please direct all Mplayer-related questions to Mplayer — see Customer Support for Mplayer. Once the patch is completed and the Mplayer installer downloads it to your PC, you can play Heavy Gear on Mplayer! Minimum System Requirements for Mplayer • U.S. version of Microsoft Windows 95® operating system • Pentium® processor • 8 MB RAM (24 MB RAM required for Heavy Gear) • 14.4 Kbps or faster modem (28.8 Kbps recommended) • Internet access • Web browser Pricing Mplayer is FREE — there are no charges or monthly fees to play Heavy Gear on Mplayer, unless you choose to join the premium Mplayer Plus service. So How Do I Get Started? Installing Mplayer is simple. First, make sure you have Internet access. Then, just follow these easy steps and you're on your way to the excitement of online multiplayer gaming! There are several ways to install Mplayer: • Insert the Heavy Gear CD. From the autoplay main title splash screen, select Mplayer. • Insert the Heavy Gear CD. From the Windows 95 Start menu, select Heavy Gear and then Play on Mplayer. Any of those choices will start the Mplayer installer, which will check for Mplayer — if you don't have it, everything you need will be installed! Just follow the easy install instructions at the prompts. During the process, you'll set up an Mplayer account and select your Mplayer member name and password. After installing Mplayer, your Web browser will launch and connect you to the Mplayer Heavy Gear page: • Make sure your game CD-ROM is in the drive. • Click on Go Play It Now to log on and go to the Heavy Gear Game Lobby. • When entering the Game Lobby, any additional files you might need to make Heavy Gear playable on Mplayer will be downloaded automatically. In the Heavy Gear Game Lobby on Mplayer. • Chat with other players by typing your message and pressing Enter. • To enter a Game Room, double-click on a green Room icon. • If you want to create a new Game Room, click on the Create Room button. Almost there! • If you enter an existing Game Room, click on the Ready to Play? button or, • If you create a Room, wait for players, then click on the Launch Game button. Have fun playing on Mplayer! Customer Support for Mplayer If you have trouble playing Heavy Gear with Mplayer, it is important to determine whether the problem stems from the game or from Mplayer itself. To find out the source of the problem, try the single-player game — if the problem occurs in the single-player game as well as in Mplayer, contact Activision (consult your Heavy Gear CD insert for support information). If the problem occurs only while playing on Mplayer, contact Mplayer. Mplayer has a staff of highly-trained Technical Support representatives waiting to answer any questions or solve any problems you can throw at 'em. Contact an Mplayer Technical Support representative by e-mailing support@mplayer.com or by calling (650) 429-3100 between the hours of 3 p.m. and 10 p.m. (PST), seven days a week. For more information about Mplayer, visit the Mplayer Web site at www.mplayer.com. III. Gameplay Issues A. General Issues Why does my game keep pausing? As a result of the Windows95 CD drivers, there is a noticeable pause when the game switches redbook audio tracks. Why do my squadmates keep shooting me? There is a chance that your squadmates might shoot you. This is due to the fact that you walked into their firing line after they had already acquired their target. Why are my frame rates so low? If you are having a problem with your frame rate, please switch to 320 mode and turn off all combat variables. Also, hardware supported 3D modes will increase your performance. Please see the above section under Video Issues on how to improve game performance. Why are my load times so long? If you are experiencing long load times, make sure you meet minimum system requirements. Also, more RAM will decrease load times. I can't switch from my F2 menu to my F3 menu. If you have a function menu open, (ie F2 menu for communicating with your squadmate,) you must close that menu before you can open another function menu. Why won't my squadmates scout an enemy? Squadmates will only scout way points. They will not scout targets. Can I replay the current mission from the Sim? No, you can only replay the mission from the shell. Why don't my grenades hit my target? My reticle says it should go 50M and my enemy is 50M away? The calculation for indirect fire weapons does not compensate for rolling terrain and elevation. So, the indirect fire weapons may be off sometimes when the terrain levels vary. Why does the desktop keep appearing between missions? During the load/unload process, you may see the desktop. Do not worry, it is normal. Also, if you click on it, you may crash so try not to do that. Why won't my mission end? If you have all of the sounds turned off, some of the missions will not end. Just turn some sound on. Why can't I see the Activision game previews? You must have disk 1 (Install) in the CD ROM drive in order to see the previews. Why can't I use my character from my work computer to play at home? The character information files are install specific, so you may not be able to play the same character on multiple systems. Why can't I see the name of the way point I am standing on? If you are standing on a way point, you can not see the name of the way point. Why can't I give my squadmates commands? If you are using one of the other keys, ie crouching, you can not communicate with your squadmates. B. Keyboard Controls Update Self-Destruct: "Ctrl+Alt+x" will allow the user to self-destruct. For Jumping: "Alt+Up" arrow does not work. To jumpjet, hold down "J". For Crouching: "Alt+Down" arrow does not work. To crouch, hold down "Tab". For Inspection: "I" does not work. "I" only activates Infrared Mode. For Radar Zooming: "x" will zoom in the radar display. "Shift+x" will zoom out the radar display. "Ctrl+x" will reset the zoom on the radar to normal. C. Story Mode Issues Why can't I tell Reeves what to do? In mission 2, Reeves is not a squadmate, so you can not direct him. Why doesn't the game count some of my kills? Infantry kills are not counted as kills. Will the enemy always detect me in mission 20? That is right, the enemy will always detect you in mission 20. Where are all my squadmates? Many of the missions default to no squadmates, so you have to select them if you want to play with them. D. Network Play Issues How come the people I am playing against get to regenerate more than I do? When playing a mission series, the mission determines the number of available regenerations based on the mission objectives and story. As a result, in order to assure play balance, competing players may have a different number of regenerations. Also, this number is not adjustable. My buddies and I are stuck in a free for all mission? Free for all missions will never abort the players out even if they are dead. All players must manually exit these missions. Why can't I join some Internet games? If the host of an Internet game is behind a firewall, and you are not, it will be impossible for you to join their game. Where is everybody? I can't see any of my Friends? You can only see people in your game. So you can either chat to find your friends, or start joining games to see who you can play with. I pressed Esc, but my game does not pause. That is right, the game will not pause in multiplay even if you press Esc. To have it do so would introduce many other problems. F. Cockpit Controls Why can't I adjust my cockpit controls during combat? You must adjust your cockpit controls from the shell. I press P to pick up a weapon, but nothing happens. What's going on? You must hold down P for roughly a second while standing on a weapon in order to pick it up. Just tapping P will not do anything. Why can't I see the wireframe overlay on the Gear I have targeted? Wireframe mode can be toggled on or off using F9. There are also some video cards in D3D mode which do not display wireframe dammage correctly. Please see the on-line tech help file or the section entitled "3D Card Driver Issues" for more details. I can't toggle my wheels on and off. W will only toggle wheels if your Gear is traveling at a throttle setting of 5 or less. Why can't I map the numeric "Enter" key? It is impossible to map this key. I pressed S and I did not stand up. What's going on? Sometimes it takes a while for your Gear to fall all the way to the ground, so you have to wait until your Gear settles on the ground before you can press S to stand up. IV. Where to get the latest Heavy Gear information (available in English only) You may check our web page for updates to your game at: http://www.activision.com If you are uncertain of a game update and/or patch, please E-mail all questions to our internet mailing address at: support@activision.com If you have any comments, questions, or suggestions about Heavy Gear or any other Activision product, please feel free to contact us. If you are experiencing difficulty playing the game, please consult this help file before contacting Customer Support. The help file contains the answers to some of our most frequently asked questions and may quickly provide a solution to your problem. If, after reviewing the Heavy Gear Help file, you are still experiencing problems, please feel free to contact us through any of the services listed. So that we can better help you, please be at your computer and have the following information ready: 1. Complete product title 2. Exact error message reported (if any) and a brief description of the problem 3. Your computer's processor type and speed (e.g. Pentium 90MHz) 4. Video and sound card makes and models (e.g. Diamond Stealth 64 video, Sound Blaster 16 sound...) Customer Support: North America NOTE: Multiplayer components of Activision games are handled via online only Online Services: Services with Activision Forums, E-mail and File Library Support: America Online: Use keyword "Activision" to locate the Activision forum CompuServe: 76004,2122 or [GO ACTIVISION] Activision BBS: 310-255-2146 Up to 33,600 baud; Settings: 8 Bits, No Parity, 1 Stop Bit (8, N, 1) E-mail: support@activision.com World Wide Web: http://www.activision.com Fax: 310-255-2151, 24 hours a day FaxBack: 310-255-2153, 24 hours a day Mail: Activision Customer Support P.O. Box 67713 Los Angeles, CA 90067 Phone: Call our 24-hour voice-mail system for answers to our most frequently asked questions at 310-255-2050. Contact a Customer Support representative at the same number between the hours of 9:00am and 5:00pm (Pacific Time) Monday through Friday, except holidays. UK and Europe Activision Gemini House 133 High Street Yiewsley West Drayton Middlesex UB7 7QL United Kingdom Technical Support: 1895 456700 Customer Service: 1895 456700 You can contact UK Customer Service between the hours of 1:00pm and 5:00pm (UK Time) Monday through Friday. NOTE: Multiplayer components of Activision games are handled via online only Online Services: Services with Activision Forums, E-mail and File Library Support (available in English only): America Online: Use keyword "Activision" to locate the Activision forum CompuServe: 76004,2122 or [GO ACTIVISION] Activision BBS: 310 255-2146 Up to 33,600 baud; Settings: 8 Bits, No Parity, 1 Stop Bit (8, N, 1) E-mail: support@activision.com World Wide Web: http://www.activision.com Australia and Pacific Rim ACTIVISION AUSTRALIA and PACIFIC RIM P.O. Box 873 Epping, NSW 2121 Australia Phone: 1902 962 000 NOTE: Multiplayer components of Activision games are handled via online only Online Services: Services with Activision Forums, E-mail and File Library Support (available in English only): America Online: Use keyword "Activision" to locate the Activision forum CompuServe: 76004,2122 or [GO ACTIVISION] Activision BBS: 310-255-2146 Up to 33,600 baud; Settings: 8 Bits, No Parity, 1 Stop Bit (8, N, 1) E-mail: support@activision.com World Wide Web: http://www.activision.com For Technical Support and Customer Service in areas not listed, please contact your local distributor or Activision via online (please note online support is in English only).