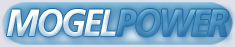Windows 95 Troubleshooting Guide Revised 4/24/97 Sierra Technical Support provides this documentation as a reference to Sierra customers using Sierra software products. Sierra Technical Support makes reasonable efforts to ensure that the information contained in this documentation is accurate. However, Sierra makes no warranty, either express or implied, as to the accuracy, effectiveness, or completeness of the information contained in this documentation. Sierra On-Line, Inc. does not warranty or promise that the information herein will work with any or all computer systems. Sierra does not assume any liability, either incidental or consequential, for the use of the information herein, including any and all damage to or lost use of computer hardware or software products, loss of warranties, or lost data by the customer or any third party. No oral or written information or advice given by Sierra, its employees, distributors, dealer or agents shall change the restriction of liability or create any new warranties. In no case shall Sierra's liability exceed the purchase price of the Sierra software product. TABLE OF CONTENTS SECTION 1 - HARDWARE REQUIREMENTS SECTION 2 - INSTALLATION PROCEDURES SECTION 3 - COMMON INSTALLATION PROBLEMS SECTION 4 - WINDOWS MEMORY TROUBLESHOOTING SECTION 5 - GENERAL PROTECTION FAULTS AND ILLEGAL OPERATION ERRORS SECTION 6 - COMMON GAME ISSUES AND QUESTIONS SECTION 7 - OBTAINING AN UPDATE FOR CAESAR II CONTACTING SIERRA FOR FURTHER ASSISTANCE -------------------------------------------------------------------------------- SECTION 1 - HARDWARE REQUIREMENTS REQUIRED 486 8MB RAM Double Speed CD ROM SVGA (640 x 480 x 256 colors) Mouse / AT Keyboard Windows 95 RECOMMENDED FOR BEST PERFORMANCE Pentium Quad speed CD ROM Drive 16 MB RAM -------------------------------------------------------------------------------- SECTION 2 - INSTALLATION PROCEDURES Insert the CD into your CD ROM drive. Windows should prompt you with a message: "Caesar II has not been installed yet. Would you like to install it now?" Select Yes. If AutoPlay is disabled or not supported by your computer, you can initiate the setup procedure manually. Insert the CD click on the Start button, click Run, then type D:\SETUP in the command line (assuming your CD is your D:\ drive; substitute your drive letter if necessary). Click on the OK button and follow the onscreen messages to install the game. We recommend choosing the full installation option if you have enough hard drive space. If you fail any of the tests, see Section 3, Common Installation Problems. -------------------------------------------------------------------------------- SECTION 3 - COMMON INSTALLATION PROBLEMS Problem: When installing the game, you receive the message "Error reading drive D". The error message will vary depending on what drive you are installing from. Solution: There are several factors that can cause a "read" error of this type. The most common is a dirty or scratched CD. You should check the CD to make sure that there are no smudges, fingerprints, scratches or cracks on it. If you see any smudges on the CD, clean it off with a soft cloth and try it again. If the disk is scratched, it will need to be replaced. If you need to replace your CD, replacement is FREE for the first 90 days of product ownership. After 90 days there is a $10.00 handling fee per program. Mail us the CD, a copy of your sales receipt dated within 90 days or the $10.00 handling fee, and a note detailing your computer hardware and the problem that is occurring. Please include your full name, mailing address, and daytime telephone number so we can contact you if necessary. We will then send you a replacement CD. The address is: CUC Software Fulfillment, 4100 West 190th Street, Torrance, California 90504. Problem: Your computer fails the Display test; you get a message saying, "Your video display supports 16 colors...". Solution: Sierra's Windows games require that Windows is running in 256 color mode. Even though your monitor and video card may be capable of displaying 256 colors, Windows may not be set up to use this resolution. To check, right-click on the desktop and choose Properties from the pop up menu. In the Settings section, if the Color Palette section reads 16 color, you will need to change to 256 colors. Do not use more than 256 colors with Caesar II. Although the game will run, you will not be able to view some of the visual effects in the game. If your system will support 800 x 600 at 256 colors, change the Desktop Area to 800 x 600 pixels. Warning: Be careful when changing video drivers! If you choose one that is not designed for your particular monitor, Windows will not display properly. If this occurs, restart your computer and hit [F8] when the words "Starting Windows '95" are displayed. Choose Safe Mode from the options list. While you are in Safe Mode, right-click on the desktop and select Properties from the pop up menu. Change the Color Palette and Desktop Area to a setting supported by your system. Problem: Your computer fails the Display test; you get a message saying "Your video display supports 256 colors at a resolution of 800 x 600 and a speed of XXX K pixels/sec...". Solution: The display rate of your computer is not fast enough to satisfactorily play the game. If you are running 800 x 600 resolution, switch to 640 x 480 at 256 colors. Right-click on the desktop and choose Properties from the pop up menu. In the Settings section, if the Desktop Area section reads 800 x 600, or higher, change to 640 x 480. Click on the OK button and follow the onscreen prompts from Windows '95. Once Windows has resized, click on the Start button and choose Settings, Control Panel. Double click on the System icon, then click on the Performance tab and the Graphics button. Make sure the slider for Hardware Acceleration is all the way to the right. Restart Windows and run the setup program and test your display. If your computer still fails the display test, you may be able to play Caesar II on your system with some limitations. In the game, turn down all of the display options. Also be aware that the game may play jerky. Warning: Be careful when changing video drivers! If you choose one that is not designed for your particular monitor, Windows will not display properly. If this occurs, restart your computer and hit [F8] when the words "Starting Windows '95" are displayed. Choose Safe Mode from the options list. While you are in Safe Mode, right-click on the desktop and select Properties from the pop up menu. Change the Color Palette and Desktop Area to a setting supported by your system. Problem: Your computer fails the Memory test in Windows; you get a message stating you do not have enough memory to run Caesar II. Solution: First, create a Caesar II boot disk for Windows 95. Reboot the system using the boot disk, and then create a clean Windows environment. Make sure that there are no other Windows programs running. Disable all screen savers, virus scans, etc. Wallpaper can sometimes take up a considerable amount of memory, so turn it off. Right-click on the desktop and choose Properties from the pop up menu. Make sure None is chosen for Wallpaper and click on OK. These steps should give you enough memory to run the game. If they do not, please refer to Section 4, Windows Memory Troubleshooting. Problem: Your computer fails the Sound Card test. Solution: Your sound card may be incorrectly configured for DAC (Audio) or your sound card drivers may not be properly installed or configured. Make sure your speakers are turned on and run the Windows mixer program for your sound card so you can increase its volume levels for MIDI (music) and DAC (Audio). Also check the Audio and MIDI settings in the Multimedia section of Control Panel. The Audio setting defines what driver will be used to produce digitized sound (DAC). Speech and sound effects in a game are usually DAC sounds. The MIDI setting indicates what driver is being used for music playback. The following examples are for the SoundBlaster 16: AUDIO: SB16 Wave Out MIDI: MIDI for Internal OPL2/OPL3 FM Synthesis The names of the Audio and MIDI drivers will vary, depending on your sound card. However, they should be similar to these SoundBlaster 16 drivers. To get complete information (including driver names and installation instructions) for Windows 95 drivers for your sound card you should contact your sound card manufacturer. -------------------------------------------------------------------------------- SECTION 4 - WINDOWS MEMORY TROUBLESHOOTING If you are having trouble getting enough memory to run Caesar II, these steps should help you. Create a Boot Disk: Create a boot disk for Windows 95. Disable any hardware cache: Some CD ROM drives, such as the Teac 4x, install their own cache. This cache may use as much as 2 MB of memory. Consult with the manufacturer or your hardware documentation if you do not know how to disable this cache. Create a Clean Windows Environment: Make sure that there are no other Windows programs running. Disable all screen savers, virus scans, etc. If you are using an alternate Windows desktop (Norton Navigator, etc.) use plain Windows 95 instead. If you have sound-related Windows programs installed (IconHearIt, SoundBits, etc.), make sure they are disabled before starting the game. Also, turn off your Wallpaper. Wallpaper can sometimes take up a considerable amount of memory. -------------------------------------------------------------------------------- SECTION 5 - GENERAL PROTECTION FAULTS AND ILLEGAL OPERATION ERRORS General Protection Faults and Illegal Operations are generic Windows 95 error message that can occur in any Windows program. Insufficient memory, conflicts between two or more drivers or programs, or corrupted files can all contribute to this type of error. The following steps will resolve most of these errors. 1) Create a Windows 95 boot disk. 2) Disable any and all other Windows programs (if any) that are running prior to starting the game. This includes all screen savers, wallpaper, etc. 3) Set your Video Display to 640 by 480, 256 colors. (Consult the steps given for changing display settings in Section 3 - Common Installation Problems.) 4) Run Scandisk on your hard drive by clicking Start, then Programs, Accessories, System Tools, and then Scandisk. Let Scandisk correct any errors, then uninstall the game and re-install it. 5) Disable Video Acceleration. Click on Start, then Settings, Control Panel. Double- click the System icon, choose Performance, then Graphics. You should see a slider bar labeled Hardware Acceleration. Lower the bar a notch (slide it to the left), then restart Windows when you are prompted and run the game again. Continue doing this until you cannot lower the bar any more or the problem is corrected. If this corrects the problem, you should contact your video card manufacturer to obtain updated video drivers. 6) Free up memory by lowering your CD ROM Supplemental Cache Size. From Control Panel, click on System, then Performance, File System. Click on the tab for CD ROM. Adjust the slider bar for Supplemental Cache Size from "Large" to "Small", then click on OK. -------------------------------------------------------------------------------- SECTION 6 - COMMON GAME ISSUES AND QUESTIONS Question: Is there anyway that I can get hints on playing Caesar 2? Answer: The manual that comes with Caesar 2 provides some tips on getting started. Unfortunately Sierra technical support does not have the resources to provide gameplay tips. Sierra does have a hint line where Caesar II is supported. The number is (900) 370-5583 in the U. S. and (900) 451-3356 in Canada. Problem: The game crashes whenever the zoom function is used. Solution: This problem is fixed in the patch C2WINPCH. Check SECTION 7 for information on obtaining this update. Problem: Parts of the game display incorrect colors or certain screens are mostly black. Solution: Caesar II requires 256 color mode in Windows. Right-click on the desktop and choose Properties from the pop up menu. In the Settings section, if the Color Palette section reads more than 256 colors, you will need to change to 256 colors. If your system will support 800 x 600 at 256 colors, change the Desktop Area to 800 x 600 pixels. Warning: Be careful when changing video drivers! If you choose one that is not designed for your particular monitor, Windows will not display properly. If this occurs, restart your computer and hit [F8] when the words "Starting Windows '95" are displayed. Choose Safe Mode from the options list. While you are in Safe Mode, right-click on the desktop and select Properties from the pop up menu. Change the Color Palette and Desktop Area to a setting supported by your system. Problem: The screen image is distorted or has horizontal white lines. Solution: This problem can be corrected by changing display drivers. Right-click on the desktop and choose Properties from the pop up list. Click on the Settings tab and then click on the Change Display Type. In the Adapter Type section, click on Change. Try a different driver from the list of drivers. For instance, if you are using the ET4000W/32, use the ET4000 driver. For information on what drivers will work with your video card, contact the video card manufacturer. Problem: Cannot utilize full screen mode in simulation. Solution: You must have DirectDraw installed. Sierra's Setup utility should auto-detect for DirectDraw and install it, if necessary when you install Caesar II. However, you must reboot before the changes can take effect. To use DirectDraw during the game, go into the Preferences menu from the main menu screen and activate the full screen option. Problem: The game freezes or crashes to the main Windows screen when playing in a full- screen mode. Solution: Not all video cards support direct draw properly. DirectDraw only affects Caesar II when running with full screen enabled in the Preferences Menu. If you are running Windows in 640x480 mode, you can play the game in a full-screen window without using the full-screen mode and DirectDraw being present on your machine. Please contact your video card manufacturer for updated drivers and to verify that they support DirectDraw. Problem: The mouse disappears or exhibits erratic behavior on the menu screens. Solution: Animated or 3D cursors can cause this problem. To avoid these problems, double click the Mouse icon in the Control Panel, select the Pointers, and chose the Windows Standard. Problem: When you click the mouse outside of the game window, the game stops functioning normally. Solution: Click on the game window, or return to the Main Window in the game and restart the mission. Problem: No music in the Main Menu or in the simulation. Solution: Make sure you have the Music Option enabled in the Preferences Menu. Also make sure that the Windows 95 CD player is closed prior to loading Caesar II. If you continue to have problems, make sure you have a CD Audio cable connected between your sound card and your CD-ROM drive, or an audio cable leading from the CD-ROM drive's headphone port to the sound card or external speakers in order to hear game music. Consult your sound card documentation for more information on connecting an audio cable to your CD-ROM drive. -------------------------------------------------------------------------------- SECTION 7 - OBTAINING UPDATES FOR CAESAR II There is currently one update available for Caesar II. It fixes a potential crash when using the zoom function in the game. The filename for the update is C2WINPCH.EXE. For more information on what the patch changes and how to apply it, please check the README.TXT file included with the patch. The fastest way to obtain this Sierra patch disk is to download it from the link above. You can also request a patch disk be mailed to you by contacting Sierra Technical Support.