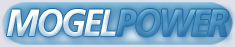Jack Nicklaus Golf & Course Design Signature Edition
Table of Contents
Biography of Jack Nicklaus
Book I How to Play the Game
Getting Started
What You Need Before Starting
Keyboard Versus Mouse
Installing the Game on Your Hard Drive
Starting the Game
Copy Protection
Set Up Your Match
Select Game
Skins Game
Stroke Play
Creating and Selecting Players
Select Players
Creating a New Club Member
Creating a New Computer Player
Selecting Club Members
Selecting Computer Players
Computer Opponents
Select Prizes for Your Skins Game
Selecting a Course
Selecting Game Options at the Clubhouse
Tournament Play
Gameplay - Tee to Green
Course Conditions
Hole Quote
Hole Overview
On the Tee
Choosing Your Clubs
Novice and Advanced
Expert
Aiming Your Shots
Changing Your Perspective
Swinging the Club
To Swing the Club
The Power Bar
Controlling Your Distance
Overswinging and Underswinging
Hooking and Slicing
Making a Punch Shot
Take Mulligan
Instant Replay
On The Green - Putting
Aiming and Stroking
To Putt
Tapping in the Ball
Reading the Break
Right, Left, Uphill, Downhill?
How Much Does it Break?
Examining an Overhead View of the Green
Hazards and Course Conditions
Wind
Green Conditions
Changing Course Conditions
Rough
Bunkers
Cart Path
Water
Out of Bounds
Scorecards, Statistics, Best Round Board, Hole-In-One Club
Scorecard
Statistics
Best Round Sheet
Hole-in-One Club
Options Menu
Strategy
Book II How to Design a Course
Basic Principles of Golf Course Design
About the Course Designer
How to Use the Course Designer
How Jack Designs a Course
Getting Started
Mouse Versus Keyboard
Welcome to the Bear's World
Program Map
Filing Cabinet
Message Window
Course Window
Current Directory Window
Drive Buttons
Command Buttons
Course Screen
Course Screen Command Keys
Course Routing
Course Routing Command Butrtons
Move Hole
Edit Hole
Edit Hole Command Keys
Place Objects
Place Objects Command Keys
Place Hills
Place Hills Command Keys
Edit Plot
Edit Plot Command Keys
Place Objects
Place Objects Command Keys
Place Hills
Place Hills Command Keys
Edit Objects
Edit Objects Command Keys
Import Objects
Import Paint
Edit Background
Import Background
Book III The Courses
Sherwood Country Club
English Turn Golf & Country Club
Appendix
Player Statistics
Troubleshooting Guide
Technical Support
Getting Started
This section describes the minimum requirements for running Jack Nicklaus
Golf & Course Design Signature Edition. It also contains step-by-step
instructions to help you install and start the game.
What You Need Before Starting
To play Signature Edition, you must have:
* A VGA/MCGA monitor and graphics card setup
* A hard drive
* An IBM AT or 100% compatible computer (16+ MHz recommended
* At least 2.5 megabytes of available hard disk space
* At least 530 K of free RAM (random access memory)
Note: If you get the error message "Insufficient Memory" or have other
problems when trying to run the game, see Appendix: Troubleshooting
Signature Edition defaults to the PC internal speaker to designate a
different sound board, see Sound Options.
Keyboard Versus Mouse
This manual is written with keyboard users in mind. If you do not have a
mouse, you will notice numbers or letters on or near an option button. To
select an option, press the number or letter. If you are using a mouse,
you will not see these numbers or letters on the options buttons. To make
a selection, move the on-screen pointer to the option and click the left
mouse button.
Starting the Game
1 Boot your computer if necessary.
2 At the DOS prompt, type the letter of the drive where the game was
installed followed by a colon (for example: C:) and press Enter.
3 Change to the directory that contains the game. For example, if you
installed the game in the subdirectory named Nicklaus, you would type:
CD\NICKLAUS and press Enter.
4 Type GOLF and press Enter.
Set Up Your Match
Select Game
You may choose either Skins or Stroke Play. You may also pick the number
of golfers you wish to play in your game. Simply press the number next to
your selection.
Skins Game
The Skins Game, made popular in recent years, was designed for a special
nationally televised tournament showcasing the talents of such golfing
greats as: Jack Nicklaus, Arnold Palmer, Gary Player, Tom Watson, and Lee
Trevino. The rules are similar to Match Play - you have to win a hole
outright (no ties) - but the betting system completely changes the
objective. Instead of trying to win the most holes, you strive to win the
most money.
Each hole is assigned a dollar amount. The first six holes are worth one
amount, the next six are worth twice that amount, and the final six are
triple the original amount. The lowest score on the hole wins the prize.
If the hole is halved (that is, if two or more players tie for best ball,
the money for that hole carries over to the next hole. Needless to say,
the money - and the tension - can add up fast. During the competition, it
wasn't unusual for one of these legends to step up to a putt worth over
$100,000.
Stroke Play
Stroke Play is your basic game of golf. The goal is to shoot the lowest
score possible over 18 holes. In Stroke Play, most professional golfers
consider the golf course to be their opposition much more than their fellow
competitors. As Jack puts it: "Stroke Play is an 18-hole game, but you
play it only one shot at a time."
Creating and Selecting Players
In a Skins Game, you can select two, three or four players. In Stroke
Play, one, two, three or four golfers can play a round. Before selecting
players, you need to create new Club Members, choose from the Computer
Players supplied with the game, or create new Computer Players.
Select Players
As your screen now displays, you may choose your players from four
categories:
1 Select from New Club Members
2 Create New Club Member
3 Select From Computer Players
4 Create New Computer Player
If this is your first time playing the game, you will need to Create New
Club Members before you begin (if no Club Members have been created, a
message will be displayed). Once you have created a player, that player
will be added to the New Members list and saved to your hard drive. You
may then select that player anytime in the future.
Creating a New Club Member
Press the "B" key and the Create New Club Member Screen will appear. You
may now begin selecting options that define the new club member.
* Name: Press A and you will see the cursor appear in the empty name
block. Type in any name up to 15 characters. Now press Enter.
Note: You only have to press Enter after typing in a name. Through the
rest of the options, simply press each letter in alphabetical order as you
proceed.
* Male or Female: Press either C for Male or D for Female. Women's shots
are 10% shorter with all clubs but the putter when hitting from the Ladies
tee only.
* Choose Golfer Animation: Press E and the Choose Golfer Animation screen
will come up. The golfer on the screen is one of four players you may
choose from. Press A (Next Golfer) and your second choice will appear.
Every time you press A the figure will change. When you have made a
choice, press X (Done).
* Tee: You may elect to have your player hit from the (F) Championship,
the (G) Professional, the (H) Men's or the (I) Ladies' tees. The course
plays longest from the Championship tee and shortest from the Ladies' tee.
* Skill: You may choose a Novice, Advanced or Expert level of skill for
your golfer.
Novice: In this mode, the computer will choose the club your golfer should
use, and the wind has minimal effect on shots.
Advanced: The computer still chooses your club, but the wind will have a
greater effect on your shots. Power Bar accuracy becomes more important in
this mode.
Note: The computer calculates your yardage from the pin, then selects the
club whose posted maximum distance is closest to that yardage. The
computer only takes distance into consideration, not wind, trees, rough or
other conditions which can affect club selection. However, you can
override the computer selection by using the up/down arrow keys to scroll
through your bag of clubs.
Expert: This is the most challenging mode because you now must make your
own club selection. The computer will default to the Driver on the tee, a
Sand Wedge in the sand and a Putter on the green, and then default to the
last club used. For all other shots, you must make your own choices by
using the up/down arrow keys. Course conditions will greatly affect your
shots. Power Bar accuracy is now critical.
When you've finished creating your New Club Member, press X and you are
welcomed to the Club. Press X again to return to the Select Players
Screen.
Creating a New Computer Player
Press D and the Create New Computer Player Screen will be displayed
Enter the name and choose the options you want just as you did for the
Create a New Club Member procedure in the previous section. The exciting
additional option here is that you may edit your new Computer Player's
shots so that your creation plays like your favorite professional, a fellow
golfer or yourself. Press E to edit players shots.
The selections displayed will determine how your computer player hits the
ball, how accurate his or her shots are, and what distance the ball
travels.
Hits
Straight (A) gives the computer player the tendency to hit straight shots.
Draw (B) gives the computer player the tendency to "hook" the ball from
right to left (for the right-handed golfer).
Fade (C) gives the computer player the tendency to "slice" the ball from
left to right (for the right-handed golfer).
To customize a player's shots, press the letter of the box (A-C) you want
to change.
Accuracy and Distance
You may choose accuracy levels from 0 to 100%. The higher the percentage
you assign the various clubs, the more often the player you're creating
will hit accurate shots with those clubs. You may make a player accurate
with some clubs, and not with others. For instance, the computer player
might be a very accurate (90%) driver, yet only a fairly accurate (70%)
woods player, and a dismal (40%) irons hitter. Conversely, your player may
be great with his irons but a terrible driver.
You may choose distance levels from 0 to 120%. The distance represents the
yardage rating for each club. Your player may achieve up to 120% because,
just as in a real game of golf, your player may hit the ball further than
the club rating. For example, the maximum rated distance for a driver is
250 yards. If you increase the percentage to 120%, the maximum distance
would then be 300 yards. At a value of 80% of normal, the maximum distance
would be 200 yards. For club distance ratings, refer to the Club List on
the Options Menu.
Putts
You may design your computer player to putt straight (L), or have a
tendency to putt left (M) or right (N). To customize a player's putts,
press the letter of the box you want to change. You may also assign levels
of 0 to 100% accuracy for long and short putts.
To assign accuracy and distance percentages, press letter D. The cursor
will appear. Type in a number from 0 to 100 for accuracy and 0 to 120 for
distance (there is no need to type %), then press Enter. Move on to E, and
repeat the procedure through Short Putts, P.
When you finish editing your Computer Player's shots, press X. If you are
satisfied with the Computer Player you've created, press X again to save to
your Computer Player roster and return to Select Players Screen.
Selecting Club Members
Once you've created a roster of Club Members, you can select them for play
by doing the following:
1 Press A and the Select Club Member Screen will appear
2 To Select a Club Member, use the up/down arrows to scroll through the
list to the name you want. Then press the number next to that name. The
player's name and gender will be highlighted, as well as the tee the golfer
is playing from and his or her skill level.
3 You can then examine the player's statistics, change the player's skill,
or delete that player from the members list.
* To Delete a Club Member, highlight the name as explained above and press
R.
* Player Statistics - Detailed tour statistics are compiled after a golfer
has completed at least one round of stroke play. These statistics will
continue to accrue for each member until they are deleted from the Member's
List (see Appendix: Players Statistics for a complete list). Select the
Club Member whose statistics you want to view and press B. A message will
be displayed if no statistics are available.
4 When you've decided on a Club Member, Press X and the player highlighted
will be added to the names on your Select Players Screen. Repeat this
procedure until all the players' slots are filled on the Select Players
Screen.
Selecting Computer Players
Press C and the Select Computer Player Screen will be displayed. The list
of names before you includes the computer players you've created, players
that come with the game, plus Jack Nicklaus himself. Press the number next
to the name of the golfer you want to select. Once a name is highlighted,
you may check the player's statistics or edit the players shots and playing
ability (see Creating a New Computer Player section). Or you may simply
add this golfer to your Selected Players by pressing X. Repeat this
procedure until you have selected all the Computer Players you want to
participate in the coming round.
Computer Opponents
Signature Edition comes with a roster of computer professionals, including
Jack Nicklaus himself. Naturally, the Player of the Century plays at the
expert level and hits from the pro tees. His shots are carefully planned,
well executed and he hits the ball further than the rated maximum distance
for each club. Nicklaus is one of those rare golfers who almost always
does exactly what he sets out to do.
Each of the computer professionals will offer you a challenging game. Pick
a name and see if you can best a pro at 18 holes.
Select Prizes for Your Skins Game
If you choose to play a Skins Game, once you have selected the participants
(refer to Select Players section), the Set Skins Game Prizes Screen will be
displayed. You may choose to play Championship Skins - a $36,000 match
with single hole prizes of $1,000, $2,000 and $3,000 for each set of six
holes - or change the entire prize structure.
1 To play the existing game, press S (Championship Skins) and then X to
exit to the Clubhouse Main Menu.
2 To change the Total Prize, press T, then type in the new total (not to
exceed $9,999,999). Press Enter and the Total Prize will be distributed in
incremental amounts to each set of six holes. Press X when done to return
to the Clubhouse.
3 To change the prize money for individual holes, press the letter next to
the hole number, type in the new prize, then press Enter. The prize amount
will be changed for that hole, and also be reflected in the Total Prize.
Note: When entering dollar amounts, it is not necessary to put in dollar
signs or commas.
Selecting a Course
Signature Edition comes with two courses; Sherwood Country Club and English
Turn Golf and Country Club. You'll find descriptions of both courses in
Book III: The Courses.
If the course you wish to play is in the current sub-directory:
1 Highlight the name of the course you wish to play using the arrow keys
and press the Spacebar, or press the number next to the course name to
select it.
2 If you have more courses than can be shown on the screen, press the
up/down arrow keys to view the additional courses.
If the course you want is located in another directory:
1 To change to another directory, press the Backspace key to back up one
level on your drive.
2 Highlight the new directory and press the Spacebar.
3 Follow the instructions listed above.
If the course is located on another drive:
1 Press the letter of the drive containing the course.
2 Follow the instructions listed above.
After you select your course, press Enter and Jack will give you a brief
description of the course. Press Enter again and an overhead view of the
entire course will be displayed.
Selecting Game Options at the Clubhouse
The Clubhouse Main Menu offers you an array of game choices. At this
point, you may elect to practice, play the course or make changes in how
you've set up your game. When you've made your choice, press the number
next to the desired option. We recommend you read through the manual
before you start to practice or play to familiarize yourself with the
game's many features. Now, let's go over your options one at a time.
1 Play a Round. You actually start to play the course you've selected.
You'll play nine holes out and nine holes in. The course, wind and green
conditions for this round are displayed at this time.
2 Play a Tournament. You can set up a tournament with a combination of
Club and Computer players participating. From two to 72 golfers may play,
with a maximum of four Club Members participating. If you choose this
option, be sure to first read the following section titled Tournament Play.
3 Resume Saved Game. This option allows you to continue playing a game
you've saved.
4 Practice a Hole. Provides you an overview of the course and your choice
of which of the 18 holes to practice. After completing the hole, you are
returned to the Clubhouse Menu.
5 Sound Options. Signature Edition supports the following: PC internal
speaker, AdLib Sound Card, Sound Blaster Card, Roland MT-32/LAPC-1 and
Thunderboard. Press the letter next to the desired Sound Option to select.
This option also allows you to turn sound and music on/off. Press R to
toggle music on/off and S to toggle sound on/off.
6 Driving Range. You may hit as many balls as you like with any club
except the putter. Watch the wind indicator, as it may change with each
shot. The Driving Range provides excellent practice before you begin
actual play. To return to the Clubhouse Menu press Q.
7 Practice Green. Offers a great opportunity to get used to reading the
breaks, lining up your putts and putting just enough speed on the ball to
get it in the cup. To return to the Clubhouse Menu, press Q.
8 Change Course. If you tire of playing the course displayed at the bottom
of the Clubhouse Menu, you may select another course. Refer to the
previous section, Selecting a Course.
9 Change Players. Returns you to the Select Players Screen where you may
choose either a Skins Game or Stroke Play, and decide how many golfers you
wish to have play. Refer to the previous section, Creating and Selecting
Players.
X Exit to DOS. Press X to exit the game.
Tournament Play
A tournament allows you to pit yourself against human players, computer
players or a combination of both. The winner is the golfer with the lowest
overall score for the combined number of rounds you decide to play.
* You may select from one to five rounds for a tournament, with each round
consisting of 18 holes.
* Press the number next to your choice to select.
* Use the left/right arrow keys to select the number of participants for
your tournament. After you've decided on the number, press Enter.
* Up to 72 players may participate in a tournament, however; only up to
four may be club members. The number of club members in the tournament is
determined by the number of players that were selected on the Select Game
Screen. The remaining field is made up of computer players and limited by
the number of golfers on the computer player roster.
* You will be given the choice to either Hand Select or have the Computer
Select the computer player participants for the tournament.
1 Hand Select. The Select Tournament Players Screen appears allowing you
to examine and select computer players for the tournament. At the bottom
of the screen, you'll see the number of players remaining to be selected.
To fill these slots, press the number next to the player you want, then
press R to add this player to the tournament. Continue until all your
players are selected.
2 Computer Select. The computer will choose the remaining field of
players. After all players have been selected, the game play begins.
During tournament play, a leaderboard will be displayed after each hole.
Gameplay - Tee to Green
Course Conditions
Just before you start play, the current course conditions will be
displayed. When you finish viewing them, press any key.
Each time you start a round, Signature Edition randomly generates specific
course conditions for the round. You may play under these conditions or,
if you prefer, change them to suit your preferences. For more information
on this option, see Changing Course Conditions.
Hole Quote
On your way to each new hole, a screen will appear with a picture of Jack
and a brief quote from him concerning the hole you're about to play.
Hole Overview
The game provides an overhead view of each hole before you tee off. It
gives you the basic information you need to familiarize yourself with the
layout. It also provides the hole number, par, and distance from each tee.
Jack recommends you study the hole. Pay special attention to pin
placement, which is random and will influence your approach shot. You
should also identify potential hazards such as trees, water or cart paths
that may come into play.
Jack puts it best. "There is an ideal route for playing every golf hole
ever built, and the more precisely you can identify it, the greater your
chances for success."
You may now press the Spacebar to begin play, or you may get a more
detailed look at the hole by using the View Hole and Auto Caddy options.
V View Hole. This feature allows you a view of the hole from virtually
any ground level perspective you wish. Press V and a cursor arrow will
appear. Move the cursor using your arrow keys to the spot you want to view
the hole from, then press the Spacebar. To return to the Hole Overview,
press the Spacebar again.
T Auto Caddy. This is really a neat feature that tells you the exact
distance from any location on the hole to the pin or any other point.
1 Type T (Auto Caddy) and the white cursor arrow will appear.
2 Use your arrow keys to move the arrow to the point on the hole where you
want to start your measurement.
3 Press and hold down the Spacebar. The arrow will be replaced by a green
dot. With the Spacebar still pressed, use your arrow keys to extend the
tape measure to your destination point. The distance measured will be
displayed under the lower right corner of the Overview Box.
4 Release the Spacebar to return to hole overview. Press the Spacebar
again to go to the tee.
On the Tee
The moment of truth has arrived. You've patiently read through the manual
to this point, you've viewed the hole and now your fingers are beginning to
curl into your golf grip. Just a few more pointers and you'll be ready for
that first drive.
Choosing Your Clubs
Novice and Advanced
The correct club is automatically selected for you on each shot from tee to
green. The club selection is displayed at the bottom right corner of the
Play Screen, along with the posted maximum distance for that club. Keep in
mind, the distance rating for a particular club does not take into account
such variables as wind, trees, rough or other course conditions that can
influence club selection.
Depending on your lie, or your instincts, you may overrule the computer and
select a different club. Use the up/down arrow keys to select a club
you're comfortable with.
Clubs Include:
One Driver
Two Fairway Woods (3-4)
Eight Irons (2-9)
One Pitching Wedge (P-Wedge)
One Sand Wedge (S-Wedge)
One Putter (Putter)
Expert
You're a scratch golfer. So good in fact that the computer will now only
hand you a Driver on the tee, a Sand Wedge in a bunker and a Putter when
you hit a green. The rest of the time, you choose your own clubs.
To make your selection, use your up/down arrow keys to select the club you
want, keeping in mind that the Club Selection Box will always default to
the last club used. Check the Club List on the Options Menu to learn the
maximum distance rating for each club.
Aiming Your Shots
At the top of the Play Screen, you'll see a small flagstick that always
indicates where the pin is located in relation to your position. You will
also see a small white "Aiming Ball". All your shots will start out in a
straight line toward this ball (this is especially helpful on blind shots
where hills or trees obstruct your view of the real flag).
* Use the left/right arrow keys to adjust the Aiming Ball to the left or
right of the small flag.
* Place the Aiming Ball directly over the flag if you want to aim your
shot directly at the pin.
* Place the ball to the left or right of the flag to compensate for wind,
obstructing hazards and hooks and slices.
Changing Your Perspective
If you don't like the direction you're aiming toward - say a tree blocks
your shot - you can change it.
* Use the left/right arrow keys to slide the Aiming Ball past either of
the two vertical pegs that bookend the top of the screen. Notice that the
screen completely redraws, showing a different angle of sight.
* Each screen re-draw shifts your view perspective approximately 18
degrees. If you wish, you can hold down either the left/right arrow key
and continue to scroll for a 360ø perspective of the hole from where you're
standing.
Swinging the Club
As in the real game of golf, your swing is all important in the Signature
Edition game. The horizontal movement of the Power Bar below the play
screen corresponds directly with your swing. By controlling the Power Bar,
you control your swing. To swing your club, tap the Spacebar three times
in succession. The timing of your three taps will determine both how far
the shot goes and whether or not it's straight.
To Swing the Club
1 Tap the Spacebar once to start your backswing.
2 Tap the Spacebar a second time to start your downswing and control the
strength (or distance) of your shot.
3 Tap the Spacebar a third time to strike the ball and control how far left
(draw) or right (fade) of straight your ball will go.
The Power Bar
Look at the Power Bar below the Play Screen. Notice that it is comprised
of three sections; black on the right, blue in the middle, and red on the
left. The blue middle section - let's call it the swing zone - is further
divided into ten segments, each of which represents 10% of your club's
potential distance.
The first vertical line on the Power Bar - the one dividing black and blue
- represents 0% or 0 distance. The last line to the left - dividing red
and blue - represents 100%, or the maximum distance for each club as set by
the computer. The red Half Line within the blue zone represents 50% or
half the maximum distance. As an example, if your Driver is rated at a
maximum distance of 250 yards (at 100%), your ball will go approximately
125 yards if hit at 50%.
A Sample Shot:
Assume you're standing on the tee of a 300-yard hole. The fairway runs
straight to the hole, and there are neither winds nor hazards you must
consider. You decide to use your Driver and to hit the ball full. If
you're a male, a full Driver is rated at 250 yards in this game.
1 Tap the Spacebar once to start your backswing. Notice how the black zone
expands rapidly left through the swing zone toward the 100% line and the
red zone (power swing zone).
2 Watch the advance of the black carefully, with your finger poised over
the Spacebar. Anticipation is important here. At the instant the black
reaches the 100% line bordering the red, tap the Spacebar a second time to
start your downswing.
* At your second tap, a triangular green arrow will appear below the power
bar indicating exactly where you started your downswing.
3 After your second tap, the black will race back toward the 0% line,
leaving the power bar blue again. At the instant the black reaches the 0%
line, tap the Spacebar a third time to hit the ball.
* A second green arrow will appear below the Spacebar to mark exactly
where in your swing you hit the ball.
4 If each of your taps has been right on the button, your ball will sail
250 yards straight down the fairway, leaving you with a 50-yard approach
shot to the green.
* The distance you hit your last shot will appear in a box to the left
below the power bar.
Controlling Your Distance
Of course, you can't hit every club full if you want to stay in bounds.
Let's continue the sample hole to see how to control the distance of your
shots.
After your perfect drive, you're 50 yards from the pin. You select your
Pitching Wedge (P-Wedge). The chart says the Pitching Wedge can hit the
ball 100 yards if you hit it full and that would put you 50 yards beyond
the pin. Obviously, you want to halve your swing, and here's how you do
it:
1 Press the Spacebar to start your swing.
* Notice that the black expands left through the blue much more slowly
with the Wedges (and the Putter) than it did with your Driver (Fairway
Woods and other irons) - because for most golfers smaller clubs are easier
to hit than big one.
2 Tap the Spacebar the moment the black reaches the Half Line. You start
your downswing here because the Half Line represents 50% of your Wedge's
rated 100 yard distance - in other words the 50 yards you need to reach the
pin.
* Remember that each vertical line along the Power Bar represents 10% of
the maximum distance rating for the club you're using.
3 As the black moves back toward the right, tap the Spacebar a third time
at the exact moment the black reaches the 0% line. The ball should loop
gently up into the air and land 50 yards away on the green, inches from the
cup.
Overswinging and Underswinging
What happens if you don't make your second (or distance) tap directly on
the 100% line of the swing zone?
1 If you make your second tap late - when the black has advanced within the
red Power Swing Zone - you overswing.
* That means your shot can carry longer than the rated maximum distance
for the club you're using.
* It also means that if you misjudge your third (or accuracy) tap, the
resulting hook or slice will be randomly exaggerated.
* Notice that if the black goes all the way to the very left of the
Power Bar, you don't have to make a second tap on the Spacebar - the black
returns on its own toward the 0% line on the right.
2 If you're early on the second tap - to the right of the 100% line of the
Swing Zone - you underswing (as we did deliberately with the Pitching Wedge
in the previous example).
* An early second tap means the distance your shot travels will be some
percentage less than the full rated distance of your club.
* How much less depends on how early you make your tap - the earlier your
tap, the shorter your hit.
Hooking and Slicing
If there's no wind, and you make your third, or accuracy, tap right on the
0% line of the Swing Zone, the ball should fly straight. But just as you
can't hit every club full, it's unlikely that you can hit every shot
straight. And sometimes, you don't want to hit it straight.
1 How to hit a hook, so that it "draws" the ball to the left (for a right-
handed golfer):
* After your second, or distance, tap, the black returns toward the right
0% line of the Swing Zone.
* Tap the Spacebar before the black bar reaches the 0% line of the Swing
Zone - in other words, swing early - and the ball hooks to the left.
* How far the ball hooks depends upon how early you swing (the earlier the
swing, the bigger the hook) and how hard you swing (if you overswing into
the Power Swing Zone the hook is randomly exaggerated).
2 How to hit a slice that "fades" the ball to the right (for a right-handed
golfer).
* After your second, or distance, tap, the black returns toward the
right 0% line of the Swing Zone.
* Tap the Spacebar for the third time after the black goes beyond the 0%
line - in other words, swing late - and your shot slices to the right.
* How far right it slices depends upon how late you swing (the later the
swing, the bigger the slice), and how hard you swing (if you overswing into
the Power Swing Zone, the slice is randomly exaggerated).
Making a Punch Shot
If your shot is blocked by a large tree, and you cannot hit over it, try a
Punch Shot. On the control panel you'll notice a box marked Full Swing.
Press P to toggle between Punch Shot and Full Swing.
To Make a Punch Shot:
1 Press P and the selection changes to Punch Shot.
2 Use the Spacebar as usual to make your low Punch Shot. The ball should
stay low, below blocking tree limbs.
Following your shot, this option always defaults back to Full Swing.
Take Mulligan
If a tee shot goes in the water, out of bounds, or is unsatisfactory for
any reason, you may replay one tee shot over per round at no penalty. This
is called a Mulligan.
Immediately after your tee shot, Press O to bring up the Options Menu, and
press M for Mulligan. Press Y to replay the shot or press N to save your
Mulligan for another time. You will then automatically be returned to the
game.
Instant Replay
After a spectacular shot lands just inches away from the pin (or anywhere
on the course), you can watch it again, just like on television. You can
see your last shot from two different vantage points. From the golfer's
viewpoint, or Reverse Angle (from where the ball landed).
To replay your last shot, press O to display the Options Menu, then press
9. To view your shot from the Reverse Angle, press 0 (zero).
On The Green - Putting
Use the same technique to aim and stroke a putt as you use to hit with any
club.
Aiming and Stroking
To Putt:
1 Use the left and right arrow keys to position the Aiming Ball at the end
of an imaginary line that connects your ball, the hole, and the Aiming
Ball.
2 Use three taps on the Spacebar to control the distance and direction of
your stroke. Remember, your Putter's maximum distance is 80 feet, so every
segment on the Power Bar represents 8 feet.
Tapping in the Ball
Once you are on the green, the Full Swing/Punch Shot option automatically
changes to a Tap-In option. If the ball is within two feet of the hole,
you can aim the ball and press P to tap the ball gently. There is no
guarantee that you'll sink your putt, but you may find this technique
easier than hitting the Spacebar three times in quick succession.
Reading the Break
Most greens aren't flat, so your putts won't always go straight-even if you
shoot straight. Fortunately, Signature Edition provides you with ways to
help read the break and line up the shot.
You can use the Break Grid Option to see the contours of the green more
clearly. The grid, made up of light green lines, reveals where the green
terrain rises and falls.
To Set the Break Grid:
1 Press O to display the Options Menu.
2 Press G. Each time you press the G key, you will cycle through the
following three options:
Greens: Shows the break grid on greens only.
Always: Shows the break grid on the greens and fairways (except on the
tee).
Off: Removes the break grid from both the fairway and green.
3 Press X to exit the Options Menu.
Right, Left, Uphill, Downhill?
When you're on the green, the Wind Indicator becomes a Break Indicator.
The directional arrow inside the Break Indicator points in the direction
that the putt will break (left or right) if you're aiming directly at the
hole. Keep in mind that:
* If the arrow points due south (straight down on the screen) as on a
compass, the putt is uphill and has no break. Uphill putts are slow; make
a firm stroke.
* If the arrow points due north, the putt is straight downhill. Downhill
putts are fast; ease up on that club.
* If the arrow points northeast, your putt is downhill and it breaks to
the right. Compensate for both factors when aiming and stroking the putt.
How Much Does it Break?
The Break value below the Break Indicator tells you the intensity of a
putt's break. The values range from 0 (zero) to 35. If the value is very
low, the break is virtually non-existent. If the value is high, you have a
major break.
Examining an Overhead View of the Green
The overhead view of the green give you a clearer picture of the contours
of the green and any surrounding hazards.
To see an aerial view of the green and the surrounding area:
1 Press O to display the Options Menu.
2 Press 2 to display the Green Overhead view.
3 Press any key to return to game.
Hazards and Course Conditions
Your swing and the contours of the course aren't the only variables you
should consider when you're trying to hit the ball straight.
Wind
Wind conditions are indicated before you tee off at the start of the round.
The speed and direction (east, west, north and south) of the wind are both
registered on the compass-like Wind Indicator at the lower left corner of
the Play Screen. The wind continues to blow from the same direction
throughout the round. However, since different holes run in different
directions, you will find yourself hitting into the wind, into a crosswind,
or with the wind at your back during your round.
Wind Direction
* If the wind indicator is pointing at the 12:00 position, then the wind
is behind you and will give added distance to your tee, fairway and
approach shots (how much added distance depends on the wind speed).
* If the indicator is pointing at the 6:00 position, then the wind is
blowing at you, and will hold back your shots.
* If the indicator is pointing toward the 3:00 or 9:00 positions, you are
hitting into a crosswind.
Wind Speed
The wind speed value is displayed below the Wind Indicator. The speed is
given in miles per hour (MPH). The higher the wind speed, the more the
wind will affect your shots (except your putting). The wind can vary from
a dead calm 0 MPH to a gusty 35 MPH. While you're on the course, the wind
speed will vary (just like the real out-of-doors). You can change the wind
speed along with other course conditions as described in the Changing
Course Conditions section below.
Green Conditions
Just as the wind can affect your tee and fairway shots, the condition of
the greens will have a dramatic affect on your putting. There are three
possible greens conditions: Normal, Wet and Dry.
Course Condition Green Condition
Normal Normal
Wet Slow
Dry Fast
Normal: Perfect putting conditions. The distances shown on the Power Bar
should apply fairly accurately, although you must still take the break and
slope into account.
Wet: Just as on a real green, wet means the ball will roll slower and not
as far as normal. You must compensate for a wet green by stroking the ball
a little firmer.
Dry: Just the opposite of wet green. The ball will roll across the green
much faster. Tap the ball gently or you'll be three-putting dry greens all
day.
Changing Course Conditions
If you'd like to play under optimum conditions, you may make the course
normal and set the wind speed at 0 MPH or very low. For a really
challenging round, you can set the wind speeds high and make the course
dry. Select the weather you desire by simply setting the course
conditions.
To change the course conditions:
1 Press O to display the Options Menu.
2 Press 5 to select Course Conditions.
3 Press 1 for dry; 2 for normal; or 3 for wet conditions.
4 Use the up/down arrow keys to decrease the wind to 0 MPH or increase it
to the maximum of 35 MPH.
5 Press X to return to the game.
Rough
Use more club or more power to hit out of the longer, thicker grass that
borders the manicured fairways. As in real life, it is very difficult to
get a good shot out of the thick turf.
Bunkers
Like the rough, you need more power or more club to get distance from a
fairway bunker. Even though the game may select a Sand Wedge for the shot,
you don't have to use it.
Cart Path
Depending on the situation, a cart path may or may not be hazardous. The
ball bounces higher and farther off of it, which may be desirable on a
trouble-free drive. But on some shots, the carom may carry you out-of-
bounds, or into a hazard.
Note: If your ball lands in the rough, in a bunker or on a cart path, your
lie will be displayed in the Full Swing/Punch Shot Option Box on the
control panel.
Water
Hitting into the water costs you a one-stroke penalty. The computer will
then give you the option of hitting the ball again from the same location
or dropping the ball near the water (but no closer to the hole). If you
choose to drop the ball, follow the on-screen directions.
Out-of-Bounds
When you hit the ball out-of-bounds, you are assessed a one-stroke penalty
and must replay from the same spot you originally played the shot.
Scorecards, Statistics, Best Round Board, Hole-In-One Club
The Scorecard and Game Statistics appear automatically after you complete
each hole. If you wish to view either one before you finish a hole, press
O to display the Options Menu, then press 3 to view the Scorecard or 4 to
see the Game Statistics. Press the Spacebar to return to the game.
Scorecard (Different for Each Format)
Stroke Play Scorecard
Shows the hole score and aggregate score for each player; the par for each
hole, each nine and the course; and the distance to the flag from each of
the four tees.
Skins Game Scorecard
Indicates the winner of each hole, how much money is won on each hole, and
the total money earned for each player.
Statistics (Same for Both Formats)
You can view the Game Statistics before you take any shot. The statistics
cannot be accessed after a shot, nor while a golfer is using the Driving
Range and Practice Green. The statistics are also displayed at the end of
a Skins Game.
The following game statistics are accumulated as the game progresses and
are displayed at the completion of each hole:
* Longest drive * Putts
* Last drive * Pars
* Closest to pin * Birdies
* Fairways * Eagles
* Greens in regulation * Bogeys
When you finish viewing the Scorecard and Game Statistics, tap the Spacebar
to continue.
Best Round Sheet
After every round you complete, the game displays the Best Round Sheet.
Your final score is compared to the score of anyone who has ever played a
round on your computer. The seven best rounds of all time are recorded for
each course. To display the Best Round Sheet, press O for the Options
Menu. Then press 6 to view the best rounds.
Hole-in-One Club
For every hole-in-one you make, your name will be added to the Hole-In-One
list. This list will include such things as: golf course, hole number,
tee and skill level, and the date on which you made the hole-in-one. To
display the Hole-In-One Club list, press O for the Options Menu, then press
7 to view the list.
Options Menu
The Options Menu is available during the game by pressing O. Listed below
are the options available and their associated keys.
Note: Not all options can be accessed at all times. Those not active will
be shaded out.
1 Overhead View. Top down view of the course available at any time during
the round. Good way to see where your opponents are and plan your next
shot.
2 Green Overhead. Gives you a bird's eye view of the green.
3 Scorecard. Lets you examine your score and the scores of your opponents,
as well as pars and distances from tees.
4 Game Statistics. Check the stats whenever you wish.
5 Course Conditions. Displays current course conditions and allows you to
alter them.
6 Best Rounds. Displays the best rounds played on that particular course.
7 Hole-In-One Club. Lists all the Aces and the pertinent stats.
8 Club List. Shows clubs available and their maximum yardage ratings.
9 Replay Last Shot. Shows an instant replay of the last shot made (must be
done before pressing Spacebar).
0 Reverse Angle/Replay. This unique feature allows you to view your last
shot from the ball's landing area (just like on TV). Must be done before
pressing Spacebar.
F Fast Play Mode. Suspends display of Hole Quotes, Hole Overviews and
Statistics Screen, thus speeding up play.
G Break Grid. Allows you to toggle the Break Grid on/off.
J See Quote. Displays a quote from Jack about the coming hole.
L Leader Board. Lets you check the standings during tournament play.
M Take Mulligan. Lets you take a bad tee shot over at no penalty. One
Mulligan allowed per round.
Q Return to the Clubhouse. Returns you to the Clubhouse Menu (you may save
the game you're playing before exiting).
R Music. Toggle music on/off.
S Sound. Toggle sound effects on/off.
V View Resolution. Allows you to set a resolution value between 0 and 30.
The higher the resolution value you choose, the more detailed the game's
color graphics will become. To lower the value, press 1. To increase the
value, press 2 (hold keys down to change values quickly).
Note: With some computers, the higher the value you choose, the slower the
screen will re-draw each time.
E Exit. Exits the Options Menu.
Note: Most of the options can be "hot" keyed from the game screen (i.e.
you can press the number or letter direct instead of bringing up the Option
Menu first). Keep in mind that if you hot key an option that requires an
action - such as selecting another club - you must carry through that
action before the menu will clear the screen. At other times, the menu may
be cleared by tapping any key. Remember, too, that both the Instant Replay
and Mulligan options must be selected before you proceed to the next shot,
or you will miss the chance to use them.
Strategy
* Keep your eyes on the Power Bar (but watch other players when they're
hitting - the graphics are great).
* It's not easy, but you can beat the computer Jack Nicklaus. One
advantage you've got over him is that you can hit the ball longer than he
does (that's the only hint we're going to give you).
* Be as accurate as you can on your second, or distance, tap on the Power
Bar. If you go into the red, your shot will be long, and any slice or hook
will be exaggerated.
* Use an iron, not a wood, when hitting from the sand or rough.
* If you're hitting from light rough, take one club more than you normally
use. From heavy rough, take two more clubs.
* Putting: Remember that the Break Indicator only tells you the direction
of the break when you aim directly at the hole. If you hit the ball too
far, or to the right or left, the slope of the green - and hence the break
- will change.
Basic Principles of Golf Course Design
Introduction
Jack Nicklaus is one of the great "shotmakers" in the history of golf.
Swing, stroke, the pure mechanics of hitting the ball - these elements of
his game have certainly served him well over the years. But Jack's
greatest skill as a golfer is his brilliant mastery of what he calls "game
management" - the ability to analyze the shotmaking values of any given
course.
Jack realized quite early in his career that the actual topography of a
course - grass, trees, water, sand, the shape and texture of the land
itself - ultimately determines shotmaking values. As Jack puts it,
"Intense observation improved my strategic approach to shotmaking, which
led to better scoring, which encouraged me to develop an ultra-analytical
approach to the game as a competitive tool."
It also led, quite naturally, to a growing obsession with course design.
And that, in turn, led to Jack Nicklaus Golf Services, Inc.
Jack's General Design Philosophy
First, let's look at some of the more strategic, overriding principles that
guide Jack's design efforts:
Golf is primarily a game of precision, not power. As Jack always says,
"It's a thinking man's game. That's what makes it fun." And his belief is
that length in itself does not spell quality, let alone fun. All Nicklaus-
designed courses demand that a golfer play powerfully only as an occasional
variation from playing accurately and with finesse. "I want a player to
use his brain, his guile and his courage much more than his muscles," says
Jack. "So I try to use the richest possible mix of shot values."
Every hole should require the golfer to play one very good shot to make par
and one great shot to make birdie. Adds Jack: "There lies the essence of
great design, and the fundamental design challenge as far as I'm
concerned."
Oblige the golfer to do two things: THINK and WORK THE BALL. Jack is
well-known for building courses that force you to play the game
intelligently, and also have some control over what the ball does. One way
he does this is by changing the fairway direction in the landing areas.
"In other words," he says, "I avoid dead-straight holes whenever possible."
Reward good shots. Says Jack: "I like to give the golfer options, and
design holes that reward the player who can hit the difficult shot. I also
try to avoid penal design - that is, design that severely punishes the
golfer for wayward shots."
Respect the natural lay of the land. Use land roll, woodland, water, rough
and outcropping in ways that seem entirely consistent with the flow of
Mother Nature. "All first-class golf courses and all outstanding golf
holes have one thing in common to the golfer's eye," says Jack. "They look
absolutely natural, as if the terrain had always been that way, waiting to
be discovered for golf."
Avoid "blind" shots. A blind shot is simply one where you have no exact
sense of your shot's destination. Like deceptive contouring, blind shots
tend to reward lucky guessing rather than thoughtful, strategic planning.
One of the hallmarks of Nicklaus courses is visibility. "A good strategic
course must provide visible hazards so the golfer can weigh his options,"
says Jack. So he goes to great lengths to achieve full visibility of
target areas and hazards.
Jack's Practical Design Tips
Now let's take a look at how Jack applies his general design philosophy to
specific golf course elements:
Routing
Jack likes to challenge the golfer's repertoire of shots by mixing up a
good variety of par 3's, 4's and 5's. "The standard is two par 3's per
nine, two par 5's per nine, and the rest 4's," he says. "The 3's and 5's
should be balanced between long, short and medium lengths. Open with a
gentle hole, usually a medium-length par-4. Golfers shouldn't have to
tackle tough par-3's or par-5's until they're fully warmed up."
Build par-3's that can be reached with iron clubs. "Most of the par-3's
I've designed are between 140 to 210 yards - 220 is as far as I go," says
Jack. "I like par-4's that are within the reach of most golfers if they
hit two good shots. And I prefer par-5's that aren't automatic two-
shotters for the strong hitter, yet offer the average player a birdie
opportunity if he thinks and strokes well."
Avoid what Tour players call "runway" holes - holes that offer a simple,
straight, uncomplicated shot to the pin. As Jack says: "The good Lord
never drew a straight line. And you'll never find a straight line on a
Nicklaus-designed course." Of course, any kind of dogleg or undulation
that demands "movement" (fade or veer) in the shot should vary both left
and right from hole to hole to avoid favoring one type of hitter over
another.
"Balance is a critical element of superior course design," says Jack. "You
have places where you can make heroic shots, but also places where you can
make softer shots to offset the more difficult ones."
Tees
Tee placement is important. The center line of your hole should start at
the pro tees in the back. The next tee is 95% of that distance, the next
one 90%, and the women's tee in the front is 80% of the maximum hole
distance.
Tees and landing areas on Nicklaus-designed courses are usually elevated,
connected by a 3% downward slope. This gives great visibility, a Nicklaus
design trademark.
Fairways
Jack likes to flare his fairways out from the tee to a relatively wide
landing area so that the player is not penalized for a good drive. Landing
areas should be "collecting" rather than "repelling" to reward well-placed
shots. This is done by making them concave rather than convex, and by
adding appropriately placed hollows, swales, bunkers, etc.
"You don't need tight driving zones or ultra-narrow approaches on every
hole," says Jack. "Good golf, even tournament-level golf, doesn't call for
long strings of exceptionally tough holes, without let-up."
Jack also likes to make liberal use of "bail-out areas" near heavily
bracketed greens. These large landing areas provide a shorter, safer
alternative for players who are unable to carry a tough approach shot over
sand or water. From a "bail-out area," players usually have an open pitch
shot to the pin.
Greens
Jack likes to design greens that bowl and create gentle hollows, slopes,
etc., rather than severe mounds so that shots are collected into the green
or towards the hole. "It just makes the golf course more enjoyable," he
says. "Nobody likes to see a well-placed shot carom off into trouble."
One principle Jack likes to apply is the "Nothing Blind" rule. On holes
where the putting surface is elevated well above the level of the fairway
(and therefore out of sight), Jack frequently employs what he calls a
"false front" - a closely mown approach area in front of the green - to
provide a reliable visual target.
Jack also dislikes huge, flat, generic greens - what he calls "turf
nurseries." Huge greens, he feels, can significantly erode the quality of
play. The larger the green, the fewer chips, pitches and sand shots the
golfer is called upon to play. "In other words," says Jack, "the bigger
the green, the smaller the premium on finesse shots."
Jack likes to incorporate at least four distinct pin placement areas per
green to subtly vary the character and difficulty of the hole. "If the
golfer is forced to think about placement, the hole will remain fresh and
challenging no matter how many times he plays it," he says.
Balance the distribution of hazards around greens to provide proportionate
penalties for missing the green front, back, or either side. Always allow
the average golfer a "way out" if he plays a good recovery shot.
Finally, avoid excesses. You don't need 18 roller-coaster greens. Tailor
the size, shape and contour of greens to each individual hole according to
the character and difficulty of the shots that will precede putting.
Bunkers
Vary the location, configuration and "purpose" of fairway bunkers by using
some for directional purposes (to visually guide golfers toward the green)
and others for strategic purposes (to force golfers to play different types
of shots). In general, Jack likes his bunkers visible and strategic.
Jack also likes to use bunkers to frame his greens. "In the green area,"
he says, "every bunker should relate to the flow of the green and its
adjacent terrain." He also uses them to "contain" errant shots - that is,
to keep them from caroming into irrecoverable positions. "The worst sight
in golf," he says, "is to see a ball bounce over the green and keep rolling
and rolling away."
Water
Jack never puts water on the first hole because it slows down play and can
put golfers in a foul mood right off the bat. He also likes to put water
on the inside of a doglegged fairway. "Partly, it's just a preference," he
says. "But it also keeps the hazard in clear view of the player.
Nothing's blind."
About the Course Designer
Golf course design is undeniably an art form. The classic courses - Pebble
Beach in California, Augusta National in Georgia, Muirfield Village in Ohio
- are aesthetically pleasing in an "organic" sense. That is, play seems to
flow naturally, in harmony with the natural landscape.
But a truly great course is more than just a rarefied "land sculpture". It
also presents an athletic challenge of the highest order, one that calls
for great skill and a wide variety of golf shots. Course designers always
strive to enhance the strategy of club selection as well as reward the
golfer's mastery of physical shotmaking.
Jack Nicklaus Golf & Course Design Signature Edition lets you do all of
that. It gives you all the tools you need to sculpt a raw plot of virgin
terrain into any kind of golf challenge you can imagine. Course routing,
bunker and pin placement, slope, hills, water, trees and other objects -
virtually every aspect of golf course design is at your fingertips.
How to Use the Course Designer
The Course Designer - and the instructions in this chapter - are laid out
according to the actual design process used by Jack Nicklaus Golf Services.
(For a step-by-step description of this process, see the next section, How
Jack Designs a Course.) The program may seem complex at first glance, but
here's a good way to get started:
First, try redesigning or "editing" a hole from one of Signature Edition's
two built-in, ready-to-play courses: Sherwood Country Club and English
Turn Golf and Country Club. This will let you experiment with the Course
Designer - and you'll also get a good feel for the features of a well-
designed golf hole. Before starting, however, you'll want to make a copy
of the course before editing it.
Of course, you may want to jump right in and build your own course from
scratch. You can also edit any course designed by the original Jack
Nicklaus Unlimited Golf & Course Design program, including Muirfield
Village Golf Club and Bear's Track. These courses will be loaded in their
original 16-color backgrounds and objects, but you can import any of the
256-color backgrounds and objects that come with this program onto them.
However, once you do that, you WON'T be able to play them again on the
original Unlimited Golf & Course Design program.
Here's the Course Design process in a nutshell (everything listed below
will be explained in detail later):
1 Read the Getting Started Section for the nuts and bolts of how to get
Signature Edition on the screen.
2 Once the program's up and running, you'll be on the Filing Cabinet
Screen. Here you'll choose one of two basic land plots - California
Canyons, or Louisiana Banks - and place it in a directory. A land plot is
a raw piece of land with unique physical features upon which the designer,
like a painter on canvas, creates his art.
3 Next, design the basic layout of your course from the Course Routing
Screen. Jack recommends that you route all 18 holes first, then go back
and landscape each one. But you can also route and landscape one hole at a
time.
4 Once you've routed a hole, go to the Edit Hole Screen to create all the
terrain surfaces of each individual hole. Easy-to-use paintbox features
let you reconfigure the basic golf terrain (fairway, rough, green, cart
path, out-of-bounds), and add sand or water hazards.
5 After editing the terrain surface, use the Place Hills Screen to alter
the topo-graphy of your hole, and the Place Objects Screen to put trees,
rocks, bushes and other objects on the hole.
6 Go to the Edit Objects Screen if you want to alter existing objects or
create new ones. You can also alter the existing background from the Edit
Background Screen.
7 Save your new creation and play it using the included Signature Edition
Golf program.
How Jack Designs a Course
Overview
There are three stages to the creation of any golf course. First, you
design it. Second, you build it. Third, you let it mature. Signature
Edition simulates each of these stages, although the last two are
accomplished instantly by the computer, which works much faster than either
a bulldozer or Mother Nature.
Design
The entire design stage, from idea to finished course design map, usually
takes from four to six months and generally requires three steps:
Step 1: Preliminary Routing
Using a topographical map, vegetation map, and sometimes an aerial
photograph of the land plot (usually about 150-200 acres) to be developed,
Nicklaus and his design team rough out an 18-hole "loop" through the
terrain. Their strategy depends a great deal on the kind of course that a
client wants - development, tournament, resort, public, or some combination
thereof.
With a development course, the first priority is the housing, and you need
to work around home sites. With a resort course, aesthetics and atmosphere
assume importance. A public course demands quick play and easy
maintenance. And tournament courses, of course, put a primary emphasis on
the pure golf challenge. There can be several routing plans before a
version is sent to the owner of the course for approval.
Step 2: Final Routing Plan
Each course is assigned to a design associate who has been personally
trained by Jack. He has three senior designers. They go out and walk the
site with the preliminary routing plan, fine-tuning it with actual features
of the land. At this stage a center line cut is made through each hole, 50
feet wide or so. Tall PVC pipe markers are stuck into the back of the tee,
each landing area or turn, and the center of the green.
This is when Jack makes his first on-site appearance. He walks the course
and makes his recommendations for bunkers, hills, mounding, trees, etc.
What is saved, what needs to go, what needs to be dug or filled.
Everything.
Step 3: Contour Maps
Contour Maps are then created on a scale of 1 inch to 100 feet; on 4-5
sheets they show the entire course - grading, contour plan of holes, water
drainage, water locations, hills, cart paths, roads, all the highs and
lows. Jack will now add mounding, bunkers, trees, green sizes.
A Final Contour Map is scaled back to 1 inch to 200 ft. in order to place
it onto one map sheet. A color version is made for the owner to promote
the course. Now the course construction stage can begin. A contractor
approved by Jack can start to "rough out" the land, clearing trees and
soil.
Other Maps are created including a Strategy Plan that shows the individual
characteristics of each hole, what makes it special. It's Jack's strategy
for how to play it.
A Cut and Fill Map shows what soil needs to be moved, what areas need to be
filled - usually you try to have the two equal each other so that no new
earth has to be brought in, or left-over earth hauled out. A Grassing Plan
is also created to show what type of grass, trees, foliage, etc. should be
planted, as well as how and when, to hasten and improve the grow-out
process.
Construction
The building stage - which starts with tractors cutting a centerline to
route the course and ends with "grassing" (the planting of grass, trees,
etc.) - can take anywhere from six months to a year depending on how much
earth and vegetation has to be moved.
A Nicklaus design coordinator is on-site the entire time to insure that
Jack's vision is maintained. Jack makes frequent visits to the course at
critical times to monitor the progress. Frequently, he changes a hole
three or four times until it's right.
For example, during the construction of Shoal Creek in Alabama (one of the
top 20 courses in the world and host to the PGA Championship in 1984 and
1990), Nicklaus came to the heavily-wooded site as soon as the centerline
was cut. He walked three fairways, then turned to Hall Thompson (the man
who hired him). "Hall, we've got it going the wrong way. It's all uphill.
If we reverse it, the course will play mostly downhill." Refusing to walk
the rest of the course, Nicklaus returned to the trailer and redid the
course routing in reverse. On a Nicklaus-designed course, no hole goes to
seeding until Nicklaus has given it his personal stamp of approval.
Maturation
The grow-out period takes from six months to a year, or longer, depending
on the geographic location of the course, length of the growing season, and
the impatience of its owners. Muirfield Village, subject to harsh Ohio
winters and muddy springs, needed much more time to mature than Grand
Cypress Resort which enjoys Florida's year-long sunshine. Obviously, the
longer the wait, the more mature the product will appear at the Grand
Opening - the day on which Nicklaus plays the course and pronounces it fit
for public consumption. Typically, he sets the course record on that day.
Getting Started
To load your designer properly, follow the instructions below.
1 Boot your computer as normal.
2 At the DOS prompt, go to the drive (C:, D:, etc.) where you installed
Signature Golf.
3 Type CD\Nicklaus (or whatever directory you installed the game to) and
press Enter.
4 Type Design and press Enter.
Important: If you plan to save your course to floppy disk, be sure to a
have a blank formatted disk ready to go.
Mouse Versus Keyboard
In this section, we describe how to use the mouse (as well as the keyboard)
with the Course Designer. A mouse makes it much easier to access and use
the many features of the Course Designer, so we recommend that you use one
when you're designing.
When this section tells you how to use various functions, it will
frequently direct you to "click on (something)":
If you're using a mouse: Simply use your mouse to maneuver the on-screen
pointer to the spot (usually a "button," but not always) that the manual
indicates for any given command. Then click a mouse button once.
If you're using the keyboard: Each on-screen command button has a keyboard
equivalent (A, B, F1, ESC, etc.) listed next to it. Instead of pointing
and clicking with a mouse, press the corresponding key. To maneuver the
on-screen pointer, use the arrow keys.
Welcome to the Bear's World
Press the Spacebar or a mouse button to speed through the Title Screens, or
sit back and enjoy the stunning graphics.
Program Map
Because you can perform so many functions using the Course Designer,
Signature Edition is sub-divided into smaller sections according to basic
design functions. It's quite easy to get lost at times and not know where
to go next, but we've provided a simple solution. By pressing ALT-M on
your keyboard, you can access a Program Map at any time (except when you're
in the Filing Cabinet) to help navigate through the Course Designer.
From this map you can jump to any design screen by just clicking on the one
you want. (Keyboard users: Note that each function has a corresponding
code letter.) You can go to a new Design Screen from anywhere in the
program - just hold down the Alt key and type the code letter of the screen
you want.
Filing Cabinet
The Filing Cabinet Screen is where you choose the type of real estate on
which you want to build your new course. You can also pull up existing
courses for editing, copying or playing.
Message Window
The large window at the top of the screen. Gives directions. Tells you
what you need to do, and what you need to know about your course
directories.
Course Window
Lists courses and course directories. (If you're booting the game for the
first time, the window will list only the English and Sherwood
Directories.) To get a listing of courses in a directory:
* Point to the directory you want and click, or
* Press Pg Up, Pg Dn, Home or End to scroll to the directory you want,
then press Enter.
Current Directory Window
Tells you which drive/directory you are now in. The directory name is
listed after the (drive):\ prompt.
Drive Buttons
Lets you choose which disk drive you want to use as your "default" drive.
Simply click the button you want. The highlighted button is your current
drive.
Command Buttons
These are what you use to control all aspects of the designer. If you
click on these, they will either reveal a new screen (and new commands) or
perform a specific function.
Note: Signature Edition automatically highlights the command buttons that
are available at any given point in the program.
Backspace Previous Directory. Takes you to the last directory you had
listed in the Current Directory Window.
Home End Up/Down Arrows. Scrolls you through the courses/directories
listed in the Course Window.
Pg Up Pg Dn Double Up/Down Arrows. Takes you directly to the top or
bottom of the list currently displayed.
Return Select. Lets you pull up existing courses for edit or copy. (If
you have a mouse, you generally won't need this command button - you'll
simply point to the course/directory you want and click):
* If the course you want is in the current directory: Use the Up/Down (or
Double Up/Down) Arrows to highlight the course name in the Course Window
and click the Select button. You will go directly to the Course Screen.
* If the course you want is in another directory: Use the Up/Down (or
Double Up/Down) Arrow buttons to highlight the directory you want. (You
may need to use the Previous Directory button first to get out of a sub-
directory.) Click Select to get a list of all courses there. Use the
arrows again to highlight the course you want to edit, and click Select
again.
ESC Cancel. Click this to cancel most commands.
F1 Create New Course. If you wish to create an entirely new course,
here's how:
1 Click on the Create New Course button.
2 Signature Edition will prompt you to choose one of the two land plots
listed in the Course Window. Click on the one you want.
3 A window will open. Type in the name for your new course and press
Enter. Your course directories now reappear in the Course Window, and
Signature Edition directs you to choose where to put the course.
4 If you want to put the course in an existing directory: Click on the
drive/directory you want - it should appear in the Current Directory
Window - then click the Put Course Here button.
5 If you want to put the course into a new directory: Click the Create
Directory button. Follow the on-screen instructions, then click the Put
Course Here button.
F2 Delete Course. Click this button, then click on the course you want to
delete. (To search through course directories, see previous instructions
for Select button.) The program will double-check with you before deleting
a course.
F3 Copy Course. If you want to modify an existing course, but don't want
to delete it, you can make a copy for editing purposes. Here's how:
1 Click Copy Course button.
2 Find and click on the course you want to copy (you may have to change
directories to find a course to copy).
3 If you want to give the copy a different name than the original, type it
in at the prompt. Otherwise, hit Enter.
4 Choose where you want to load your new copy:
* If you want to copy the course onto a floppy disk, you should have a
blank, formatted disk inserted into a floppy drive. Click on the drive
letter containing the disk.
* With a hard drive, you can load the copy into an existing directory.
Find the directory you want and click on it.
* If you want to create a new directory for your course, see Create
Directory below.
5 When the desired drive/directory is listed in the Directory Window, click
the Put Course Here button.
F4 Create Directory. After creating a new course (or a copy of an old
one), you may want to put it in a new directory. Click the Create
Directory button and type in the name of the new directory, then press
Enter. (The new name should appear in the Directory Window.)
F5 Put Course Here. Puts your newly created or copied course in the
directory listed in the Directory Window.
F4 Show Land Plot. Gives you a overview of the two built-in land plots -
California Canyons and Louisiana Banks - before you choose one for your new
course:
1 After you click on the Create New Course button, Signature Edition will
ask you to choose a land plot, and give you a listing of the current
directory's land plots in the Course Window.
2 To look at a plot, highlight the one you want in the Course Window, then
click the Show Land Plot button. You'll get a window overview of
undulating, virgin soil that's just waiting to be shaped into a work of
art.
3 Press any key to continue.
F5 Return to DOS. Exits the program and returns to the DOS prompt.
Course Screen
The Course Screen is like the "Grand Central Station" of Signature Edition
. Press ALT-M and notice how it links together all the other design
options. You can go from the Course Screen to any of the other basic
editing screens in the architect program.
To edit an existing hole: Click on that hole in the large window (the hole
number will be highlighted). Signature Edition will take you directly to
the Edit Hole Screen (see the Edit Hole section for details).
Course Screen Command Keys
O Options. You can designate the area outside of the rough as "out-of-
bounds" or "heavy rough". Click on your choice, then click on Exit to
return to the Course Screen.
F1 Course Routing. Takes you directly to the Course Routing Screen (see
Course Routing section), which lets you create or alter the actual layout
of the holes on your course.
F2 Land Plot. Takes you directly to the Land Plot Screen (see Edit Land
Plot section), which lets you create or alter both the topography and
landscaping of your course.
F3 Edit Objects. Takes you directly to the Edit Objects Screen (see Edit
Objects section), which lets you use a "paintbox" of brushes and colors to
actually edit the individual objects (foliage, rocks, etc.) that go on your
course. This feature also lets you create your own objects.
F4 Edit Bkgrnd. Takes you directly to the Edit Background Screen (see
Edit Background section), which also lets you use a paintbox of brushes and
colors to "touch-up" or even repaint the full 360 degree horizon
surrounding your course.
F5 Rename Course. Click this button, type a new name for the current
course, then press Enter. (To keep the current course name, press Enter.)
F6 Course Quote. If you want to insert your own words of wisdom, click on
this button to bring up the Course Quote Screen. Here you can delete
Jack's observations, and insert your own. Click on Exit to return to the
Course Screen.
F7 Wind. Click on this button to bring up the prevailing wind setting.
You can change the direction and intensity of the wind on your course here.
Click Exit to return to the Course Screen.
F10 Exit. Takes you back to the Filing Cabinet.
Course Routing
Here's where you create or change the actual routing of the holes on your
ourse. The first thing to look at is the small window labeled Current Hole
at the lower left. This tells you which hole - whether it exists already
or not - Signature Edition is looking at currently.
Next, look at the large overview map of your course:
* If the current hole has already been routed, you will see that route -
the hole's center line - highlighted in red on the screen.
* If the current hole has not yet been routed, you will see a small
crosshair marker when you move the pointer to the Overhead Map.
Below the overview are smaller windows that tell you:
* Number of the current hole (1 - 18)
* Length (yards) of the current hole
* Par of the current hole (3 - 5)
* Current length (yards) of the course (cumulative)
* Current course par (cumulative)
To Route a New Hole:
1 Use the Prev/Next Hole buttons to scroll to the number of the hole you
want to route. (Be sure that number appears in the Current Hole Window.)
2 Use the mouse (or keyboard arrow keys) to move the on-screen marker to
the spot where you want to set your tee, then click (or press Spacebar).
Your tee is now set in that spot.
3 Now move the on-screen marker to the spot where you want to either (a)
put the green or (b) veer a dogleg left or right. Click again. (The
length of any individual hole is limited to 600 yards.)
* If you set a dogleg: Repeat Step 3. You can set up to two dogleg
"points" before you place the green. For any hole there is a maximum of 4
routing points: the tee, one or two doglegs, and the pin.
* If you placed a green: Click on the Save Hole button. The hole is
now routed.
Course Routing Command Buttons
O Options. You can determine what is displayed on the Overhead Map by
choosing which terrains on the hole are shown and which are transparent.
Click on any of the eight terrains displayed to toggle between Shown and
Transparent. Click on Exit when you're done.
F1 Prev Hole. Highlights the center line of the previous hole, and lists
its number in the Current Hole Window.
F2 Next Hole. Highlights the center line of the next hole and lists its
number in the Current Hole Window. (If you haven't yet created the hole,
you will not see its outline in the Overhead Map, and the hole information
windows will be blank.
F3 Save Hole. Saves the route you've created for the highlighted
(current) hole.
F4 Delete Hole. Deletes the current hole routing. (Of course, Signature
Edition will ask you to confirm your decision.)
F5 Delete All. Deletes all hole routings. (Again, you'll be asked to
confirm this choice before Signature Edition deletes all holes.)
F6 View Plot. This amazing feature lets you pick a spot anywhere on the
land plot in the Overview Window, then take a look at the lay of the land
from ground level. Here's what you do:
1 Click the View Plot button. Then move the on-screen cursor to the spot
from which you want to view the plot, and click again.
2 A "view wedge" will angle out from the spot you've chosen. This
represents your "angle of view." Use the cursor to pick the direction you
want to look, then click again.
3 You will now see a ground level view of the section of the course
encompassed in the view wedge. Click the Rotate Left/Right buttons to
shift the view up to a full 360 degrees.
4 Click on the Exit button to return to the Course Routing Screen.
F7 Move Hole. Click on a hole you want to re-position or move, then click
on this button to go to the Move Hole Screen (see Move Hole section).
F8 Edit Hole. Click this button, then click on the hole you wish to edit.
Signature Edition will take you directly to the Edit Hole Screen (see Edit
Hole section).
F9 Edit Plot. Takes you directly to the Edit Plot Screen (see Edit Plot).
F10 Exit. Takes you back to Course Screen.
Move Hole
After creating a hole, this option will let you rotate it one, 10, or 90
degrees, and will allow you to move it to another location on the same
course.
To Rotate and Move a Hole:
1 Click on the hole you want to move.
2 Click on the Move Hole button.
3 If you move the cursor into the large window, it turns into the hole you
selected. You can now move the hole all around the window.
4 To rotate the hole, click on one of the Rotate buttons displayed to the
right of the large window. You can rotate the hole one, 10, or 90 degrees
to the left or right.
Note: To view the hole as it is being rotated, place the cursor in the
large window and use the associated function keys (F1-F6) on the key-board
to rotate the hole.
5 When you have the hole set at the angle you want, move it to the desired
location on the course, then click a mouse button.
6 The hole will be transplanted to its new location.
Edit Hole
This screen lets you create all the shapes, terrains, topography and other
features of each individual hole. An overhead shot of the current hole
appears in the upper left hand corner of the screen. This is called the
Hole Window, and it lists the current course name and hole number at the
top.
To Edit the Terrain of the Hole:
1 Choose a terrain "paint-bucket". To activate a paint-bucket, just
click on that button (the border of that button will change color).
2 Choose a "paintbrush". After choosing a paint-bucket, click on a
paintbrush button (the paintbrush inside the button will change to green).
Move the cursor onto the Hole Window, and it will assume the shape of the
paintbrush you have chosen.
3 Paint away. Every time you click a mouse button, the area beneath the
cursor/paintbrush will change to the color (and thus the type of terrain)
of the paint-bucket you chose. For quicker work, just hold down a mouse
button (or Spacebar) and move the brush around.
Edit Hole Command Keys
1-8 Terrain Paint-Bucket. Below the overhead shot of the hole are eight
(8) buttons, each a different color, each labelled as a basic type of golf
course terrain - fairway, green, bunker, etc. These are the paint-buckets
that you will use to design the actual surface of your hole.
Q-Y Paintbrush. In the lower left of the screen are six shapes. These are
the different brushes you can use in designing your hole.
F Water Fill. Instantly fills a large piece of land of the same height
with water. Here's how:
1 Click on the Water Fill button.
2 Move cursor to the area on the hole you want to fill with water.
3 Click a mouse button.
S Save Hole. Saves any changes made to the hole you are currently editing.
M Tape Measure. This feature allows you to measure the distance between
any two points on a hole. To use it:
1 Click on the Tape Measure button.
2 A window will appear, instructing you to move the cursor to the spot on
the hole from which you want to start measuring.
3 Press and hold a mouse button.
4 Move the cursor to the spot to which you want to measure. While moving
the cursor, a green line will be shown connecting the two points, and the
actual distance will be displayed.
U Undo. Will undo only the most recent change made to the current hole -
that is, the change made with the most recent press of a mouse button. If
you've made a lot of changes that you want to undo, you'll have to either:
* Repaint those areas, or
* Click on the Exit button and, when asked if you want to save the changes
to this hole, click on the No button.
O Options. You can choose between a normal or high-contrast palette to use
while editing a hole. The latter palette distinguishes between the
different grass colors more than the normal palette, making editing a
little easier. The normal palette is still used for viewing or playing a
hole.
* Click on the Options button, then click on your choice of palettes.
* Click on Exit to return to the Edit a Hole Screen.
P Play Hole. Click on this button to instantly play the hole you are
editing. Here's how:
1 After clicking on the Play Hole button, you'll be prompted to move the
cursor to the spot on the hole from where you want to play.
2 Click a mouse button. You'll now appear on the hole at the spot you've
chosen.
3 Play the hole as if you were playing a round of golf.
4 Press F10 if you want to quit before finishing the hole.
F1 Place Objects. Takes you directly to the Place Objects Screen (see
Place Objects section).
F2 Place Hills. Takes you directly to the Place Hills Screen (see Place
Hills section).
F4 Fill Mode. This feature speeds up the paintbox process by letting you
move the cursor to any contiguous color-coded terrain area and fill it with
another type of terrain.
For example: If you want to create a large fairway bunker, activate your
"Bunker" paint-bucket and use any brush to completely enclose the area on
the hole that you want to fill with sand. Then click on the Fill Mode
button, move your cursor into the middle of the area, and click again. The
bunker automatically fills with pure white sand.
F5 Zoom Mode. This feature lets you focus in on a small area of the hole
and "re-paint" it, pixel by pixel. Thus, you can make very detailed
changes. Here's how it works:
1 Click the Zoom Mode button to access the Zoom Box. Use the mouse (or
arrow keys) to place the box over the area of the hole you'd like to edit
more closely, then click again.
2 A close-up Zoom Window now appears, below which are the eight (8) terrain
paint-buckets. Here, you edit the hole's terrain one pixel at a time.
Click on the Terrain button you want, then move the cursor to the area
you'd like to edit.
3 Notice that the "target pixel" (square) beneath the cursor is the terrain
color you've chosen. Every click of a mouse button or Spacebar changes a
target pixel to the color of the new terrain. If you don't click, that
pixel returns to its original color when you move the cursor away. To
rapidly edit pixels, hold down a mouse button (or Spacebar) while moving
the mouse (or pressing the arrow keys).
4 You can change entire contiguous areas by clicking on the Fill Mode
button. (See Fill Mode section.)
5 Click on the arrow buttons to scroll through the entire hole.
6 Save any changes by clicking the Exit button, which also returns you to
the Edit Hole Screen.
Note: In Zoom Mode, the Undo button will only undo the pixel change made
by the most recent click of a mouse button. If you want to undo any
previous edits, you'll have to change them pixel by pixel, using the cursor
and paint-buckets.
F6 View Hole. Lets you pick a spot anywhere on the hole in the Overview
Window, then look at the lay of the land from ground level. The view will
include all recent changes. Here's what you do:
1 Click the View Hole button. Then move the on-screen cursor to the spot
from which you want to view the hole, and click again.
2 A view wedge will angle out from the spot you've chosen. This represents
your angle of view. Use the cursor to pick a direction, then click again.
3 You will now see a ground level view of the section of the hole
encompassed in the view wedge. Click the Rotate Left/Right buttons, to
shift the view up to a full 360 degrees.
4 To get back to the Edit Hole Screen, click on the Exit button.
F7 Center Line. The yardage for a hole is calculated along the center
line. The location of the first vertex determines the direction from which
the golfer faces off the tee.
Click this button and the center line appears. Pointing the cursor
anywhere in the Hole Overview Screen and clicking will move the vertex of
the center line to that location.
Note: If you have two doglegs on the hole, you may select which vertex to
move by clicking the appropriate button which appears under the Overview
Window.
F8 Change Par. Type in the new par for the hole and press Enter. To keep
the current par, just press Enter.
F9 Enter Quote. If you have some nuggets of wisdom for future golfers of
this monster hole you've created, type them in (Figure 26). Make sure the
cursor is positioned above the Clear Quote button before you begin typing.
(You have 120 characters.) Then click Exit.
F10 Exit. Takes you back to whichever screen you came from (either Course
Screen or Course Routing).
Place Objects
This function gives you the power to place literally any kind of object
anywhere on your golf course holes. The Place Objects Screen also lets you
choose your tee and pin placements.
The kind of objects available to you are limited only by the level of your
skill as a paintbox artist. (For more on this, see Edit Objects section.)
Of course, Signature Edition comes with a built-in, ready-to-use Object
File which includes a wide variety of trees, other shrubbery, rocks and
even a clubhouse.
At the top of the Place Objects Screen is an overview shot of the hole you
are currently landscaping. This is called the Hole Window. Beneath that
window is a box which displays the object, pin or tee currently activated
for placement. This is your Object Window.
Just to the right of the Object Window is a smaller window showing the
number of objects currently placed (the limit per hole is 240 objects). To
place an object, point the cursor to a spot in the Hole Window and click a
mouse button (or press the Spacebar). To cycle through available objects,
click on the Prev/Next buttons.
Place Objects Command Keys
1 Objects. Click on this button to place objects on the hole.
2 Pins. Click this button to set your pin placements. You can set up to
five (5) different pin placements with this command. The pin placements
will randomly rotate each time you play a round.
3 Tees. Click this button to place up to four tee locations -
Championship, Pro, Men's and Ladies'.
Note: Normally, the Ladies' tee is the closest to the green, the Men's is
the next closest, and the Championship tee is the furthest. If you don't
place each of the four tees, the unplaced tees will default to the
Championship tee box.
M Tape Measure. This feature allows you to measure the distance between
any two points on a hole. To use it:
1 Click on the Tape Measure button.
2 Move the cursor to the spot on the hole from which you want to start
measuring.
3 Press and hold a mouse button.
4 Move the cursor to the spot you want to measure to. While moving the
cursor, a green line will be shown connecting the two points, and the
actual distance will be displayed.
U Undo. Will undo only the most recent change made to the current hole -
that is, the object, pin or tee placed with the most recent press of a
mouse button.
P Play Hole. Click on this button to instantly play the hole you are
editing. Here's how:
1 Click on the Play Hole button. You'll be prompted to move the cursor to
the spot on the hole from where you want to play.
2 Click a mouse button. You'll now appear on the hole at the spot you've
chosen.
3 Play the hole just like you would if you were playing a round of golf.
4 Press F10 if you want to quit before finishing the hole.
F1 Prev Object. Scrolls the previous object from your Object File into
the Object Window.
F2 Next Object. Scrolls the next object from your Object File into the
Object Window.
F5 Zoom Mode. This feature lets you focus in on a small area of the hole
and place objects, pixel by pixel. Thus, you can make very controlled
placements. Here's how it works:
1 Click the Zoom Mode button to access the Zoom Box. Use the mouse to
place the box over the area of the hole you'd like to edit more closely,
then click again.
2 A close-up Zoom Window now appears, below which are a number of command
buttons and, in the lower left, a smaller version of your Object File
Window. Here, you place or remove objects one pixel at a time.
To Place Objects/Pins/Tees:
1 Click on the category of object you want to place (Objects, Pins or
Tees).
2 Next, make sure the Place Mode button is activated. Then use the
Prev/Next Object buttons to scroll to the object/pin/tee (as shown in the
Object File Window) that you want to place.
3 Move the cursor to the area in the Zoom Window where you'd like to place
that object. Notice that the target pixel (square) beneath the cursor is
highlighted and contains a picture of the object you've chosen to place.
4 Every click of a mouse button places an object in the spot where the
target pixel is located. If you don't click, that pixel returns to its
original color when you move the cursor away.
To Delete Objects/Alternate Pins:
1 Activate the Delete Mode button. Then move the cursor onto the Zoom
Window.
2 Notice that the target pixel (square) beneath the cursor is highlighted.
Every click of a mouse button deletes any object or alternate pin placement
that you cover with the target pixel. If you don't click, that pixel
returns to its original state when you move the cursor away.
Note: Only objects and alternate pin placements can be deleted. Tees and
the primary (P1) pin placement cannot be deleted, only moved.
3 Click on the Arrow buttons to scroll through the entire hole.
4 Click the Exit button to get back to the Place Objects Screen.
F6 View Hole. Lets you pick a spot anywhere on the hole shown in the
overview window, then look at the lay of the land from ground level. The
view will include all recent changes. Here's what you do:
1 Click the View Hole button. Then move the on-screen cursor to the spot
from which you want to view the hole, and click again.
2 A view wedge will angle out from the spot you've chosen. This represents
your angle of view. Use the cursor to pick a direction, then click again.
3 You will now see a ground level view of the section of the hole
encompassed in the view wedge. Click the Rotate Left/Right buttons, to
shift the view up to a full 360 degrees.
4 Click the Exit button to return to the Place Object Screen.
F7 Delete Object. With this button you can remove either single objects
or all objects from the hole. Here's how it works:
1 You'll get a new set of command buttons after you click on the Delete
Object button. You'll also notice that one of the objects in the Hole
Window is flashing. This is the current object to be deleted. (A close-up
of the flashing object will also appear in the Object Window.)
To delete a single object: Click on the Select Prev/Next buttons to
scroll through the objects in the Hole Window. When the object you wish to
delete is flashing, click on the Delete Object button, and the object is
now just a memory.
To delete all objects: Click on the Delete All button. Signature
Edition will confirm with you before wiping out all the objects on the
current hole.
2 Click on the Undo button if you want to nullify the last deletion you
made.
3 Click on the Exit button to return to the Place Objects Screen.
F8 Change Object. This command lets you replace a single object on your
hole with another object from your Object File. Here's how:
1 Click on the Change Object button. Notice that one of the objects in the
Hole Window is flashing. This is the current object to be changed.
2 Click on the Select Prev/Next buttons to cycle through the objects in the
Hole Window until the object you wish to change is flashing.
3 The Object Window displays the current "replacement object" - that is,
the object which will replace the one flashing in the Hole Window.
4 Click on Prev/Next Object buttons to select the object you wish to use
for the replacement.
5 Click on the Change Object button to make the swap.
6 Click on the Undo button if you want to nullify the change you just made.
7 Click on the Exit button to return to the Place Objects Screen.
F9 Global Change. This command lets you replace all objects of one type
on the current hole with another type of object listed in the object file.
Here's how:
1 When you click on the Global Change button, the Object Window splits into
two smaller windows labeled "From" and "To".
2 The "From" window displays the type of object to be changed. Scroll
through the objects in this window by clicking on the 1st Box Prev/Next
buttons.
3 The "To" window displays the replacement type of object. Scroll through
the objects in this window by clicking on the 2nd Box Prev/Next buttons.
4 Once you have the objects you wish to change From and change To in the
appropriate windows, click on the Change Objects button. The hole will
immediately reflect the global change.
5 Click on the Undo button if you want to nullify the change you just made.
6 Click on the Exit button to return to the Place Objects Screen.
F10 Exit. Takes you back to the Edit Hole Screen.
Place Hills
With this function you can create almost any type of topographical feature
on the current hole - rolling hills, steep rises, gentle slopes, yawning
ravines, you name it. The most salient feature of the Place Hills Screen
is the large overhead shot of the hole you are currently editing. This is
called your Hole Window.
Below and to the left of the Hole Window are six shapes. These are the
paintbrushes you will use to either (1) mark areas where you will build
your hills or (2) unmark areas that you've previously marked. Here's how
to use the brushes:
1 Click on a paintbrush button. (The paintbrush in that button will turn
green.)
2 Move the cursor onto the Hole Window. There, the cursor will assume the
shape of the paintbrush you chose.
3 Every time you click the left mouse button, the area beneath the
cursor/paintbrush will be either "marked" (highlighted) or "unmarked"
(highlight is removed). (See Brush Mode below.) You can also hold down the
left mouse button and make brush-strokes by moving the cursor/paintbrush
around.
Note: Mouse users can click on the right mouse button to instantly un-mark
an area, instead of clicking on the Unmark Area button.
Place Hills Command Keys
1-2 Brush Mode. Choose whether you want your paintbrush to mark
(highlight) an area for hill-building, or unmark an area that has already
been highlighted.
Note: When you unmark an area, it will return to the color (type of
terrain) and altitude it was before you marked it.
3-5 Fill Type. You can mark areas in three different ways:
* Fill by Mark - The procedure described above where you mark the terrain
one pixel at a time.
* Fill by Terrain - If you have a large area to mark, you can select this
option and fill a specific terrain (fairway, green, etc.) all at once.
* Fill with Height - This option is similar to building a hill using the
Place Hills button Here's how:
1 Select a paintbrush and mark an area on the hole as described above.
2 Set the height of the hill (see Hill Height below).
3 Click on the Fill with Height button.
4 Move the cursor into the marked area (the word "fill" will be the cursor)
and click a mouse button.
5 The entire area that was marked will be built to the height you selected.
6-9 Hill Type. You can pick one of four (4) basic grades (angles of
elevation) for your hill or ravine - Sheer Cliff, Steep, Medium or Gentle.
You can create anything from a rolling undulation to a nearly sheer cliff.
[-] Hill Height. Use the Raise/Lower Height buttons to set the altitude
(expressed numerically in the window between the buttons; each unit is
approximately a half-foot) of your hill/gully. The hill height can be set
from anywhere between -127 (crater) to +127 (mini-mountain).
Note: The altitude you set will be in addition to the altitude of the
current landscape. So if you build a gentle 15-foot rise on top of another
gentle 15-foot rise, the resulting hill will be a not-so-gentle 30 feet
high.
H Tilt Hole. With this option, you'll be able to tilt a hole a maximum of
20 feet in one of four directions. Here's what to do:
1 Click on the Tilt Hole button. The Tilt Hole Screen will appear (see
Figure 30).
2 Click on the Raise Slope and Lower Slope buttons to set the height you
want the slope to be.
3 Click on the Tilt Up, Tilt Down, Tilt Right, or Tilt Left buttons to
create the slope.
4 You can select any of the four commands as often as you like, but you
better be prepared to increase the par of the hole!
M Tape Measure. This feature allows you to measure the distance between
any two points on a hole. To use it:
1 Click on the Tape Measure button.
2 A window will appear, instructing you to move the cursor to the spot on
the hole you want to start measuring from.
3 Press and hold a mouse button.
4 Move the cursor to the spot you want to measure to. While moving the
cursor, a green line will be shown connecting the two points, and the
actual distance will be displayed.
U Undo. Will undo only the most recent change made to the current hole -
that is, the marking or hill made with the most recent click of the mouse
button (or press of the Spacebar).
O Options. If you should happen to create a hill in a body of water, you
can either have stone walls or railroad ties automatically added to give
this "water hill" a more realistic look.
From this Option Menu, click on the Railroad Ties or Stone Walls button
if you want this done to any of your holes. If not, then click on No
Walls.
P Play Hole. Click on this button to instantly play the hole you are
editing. Here's how:
1 After clicking on the Play Hole button, you'll be prompted to move the
cursor to the spot on the hole from where you want to play.
2 Click a mouse button. You'll now appear on the hole at the spot you've
chosen.
3 Play the hole just like you would if you were playing a round of golf.
4 Press F10 if you want to quit before finishing the hole.
F1 Build Hills. This command will automatically transform any marked area
into a hill (or gully if the height is a negative number). You will
literally see the hill rise or fall before your very eyes in the Hole
Window. Before clicking this button, be sure to set the hill's proportions
with the Hill Type and Hill Height functions.
F2 Smooth Area. Levels off any marked area.
F3 Clear Marks. Click this button to remove all marks (highlighting) from
the Hole Window.
F4 Fill Mode. This feature speeds up the "marking" process by letting you
fill in large areas without having to paint every pixel with a paintbrush.
Here's how:
1 Use any brush to draw a completely enclosed border around the area on the
hole that you want to build into a hill or gully.
2 Click on the Fill Mode button, move your cursor into the middle of the
marked area, and click again. The area automatically fills.
F5 Zoom Mode. This feature lets you focus in on a small area of the hole
and change the height of the terrain, pixel by pixel. Thus, you can make
very detailed changes. Here's how it works:
1 When you click the Zoom Mode button, your on-screen cursor turns into a
Zoom Box. Use the mouse to place the box over the area of the hole you'd
like to edit more closely, then click again.
2 A close-up Zoom Window now appears, below which are various editing
buttons. Notice that the "target pixel" (square) beneath the cursor is
highlighted.
* Arrow buttons. Use these to scroll up, down, left or right of the hole.
* Show/Hide Height. Click Show Height to see the elevation of each pixel
(see Figure 31), listed in half-feet. Click Hide Height to make the
numbers go away.
* Set Height: Click this button, and move your cursor onto the Zoom
Window. Now every click of a mouse button changes the height of the
highlighted target pixel to the height listed in the Height Window. If you
don't click, the target pixel remains unchanged when you move the cursor
away.
* Raise/Lower Height. These two buttons let you set the height you want
in the Height Window (located between them).
* Mark Area. Lets you mark a large area of contiguous pixels that can be
subsequently raised/lowered to a uniform height by using Fill Mode. Here's
how:
1 Click on the Mark Area button. Then click on each of the pixels you want
to mark - or you can just hold down a mouse button and move the cursor over
the desired area. Those pixels will remain highlighted.
2 Use the Raise/Lower Height buttons to set the height you want in the
Height Window. Then click on the Set Height button.
3 Click on the Fill Mode button, then move the cursor into the marked area
and click again. The entire marked area will automatically reconfigure to
the height marked in the Height Window (the window tucked between the
Raise/Lower Height buttons.)
Note: Signature Edition will smooth out ridiculously abrupt height changes
in order to avoid the creation of odd, un-natural, unbelievable,
ungolfable, and/or neo-Cubist sorts of landscapes (nothing like your local
miniature golf course).
* Unmark Area. Click this button to change any marked area back to its
original unmarked state. Then click on each of the pixels you want to
unmark - or hold down the mouse button and move the cursor over the desired
area. The highlighting will disappear as each pixel is unmarked.
* Undo. Will undo the pixel change made by the most recent click of a
mouse button. If you want to undo any previous edits, you'll have to
change them back pixel by pixel, using the cursor, and resetting the Height
Window as you go.
* Fill Mode. Used in conjunction with Mark Area (see above.)
* Exit. Returns you to the Place Hills Screen.
F6 View Hole. Lets you pick a spot anywhere on the hole shown in the
Overview Window, and look at the lay of the land from ground level. The
view will include all recent changes. Here's how it works:
1 Click the View Hole button. Then move the on-screen cursor to the spot
from which you want to view the hole, and click again.
2 A view wedge will angle out from the spot you've chosen. This represents
your angle of view. Use the cursor to pick a direction, then click again.
3 You will now see a ground level view of the section of the hole
encompassed in the view wedge. Click the Rotate Left/Right buttons, to
shift the view up to a full 360 degrees.
4 Click on the Exit button to return to the Place Hills Screen.
F8 Flatten Green. Flattens the green to a uniform height - a height
compatible with the height of the surrounding terrain, of course.
F9 Flatten Hole. Flattens the entire hole to a uniform height, removing
all hills, ravines, etc.
F10 Exit. Takes you back to the Edit Hole Screen.
Edit Plot
The Edit Plot Screen lets you alter the broad topographical features of the
landscape. An overhead shot of the land plot dominates the screen. This
Land Plot Window has the current course name listed at the top.
To Edit the Terrain of the Land Plot:
1 Choose a Terrain paint-bucket. To activate a paint-bucket, click on that
button (the border of that button will change to red).
2 Choose a paintbrush. To select a paintbrush, click on a paintbrush
button (the brush will change to green). Move the cursor onto the Land
Plot Window, and it will assume the shape of the paintbrush you have
chosen.
3 Paint Away. Every time you click a mouse button, the area beneath the
cursor/paintbrush will change to the color (and thus the type of terrain)
of the paint-bucket you chose. For quicker work, just hold down a mouse
button and move the brush around.
Edit Plot Command Keys
1-8 Terrain Paint-buckets. Below the overhead shot of the land plot are
eight (8) buttons, each a different color, each labelled as a basic type of
golf course terrain - heavy rough (or out-of-bounds), water, bunker, cart
path, tee, rough, fairway or green. These colored buttons are the paint-
buckets that you will use to edit the actual surface of your plot.
Q-Y Paintbrushes. In the lower left of the screen are six shapes. These
are the different "brushes" you can use in customizing your land plot.
U Undo. Will undo only the most recent change made to the land plot - that
is, the change made with the most recent press of the mouse button. If
you've made a lot of changes that you want to undo, you'll have to either:
* Repaint those areas, or
* Click on the Exit button and, when asked if you want to save the changes
to the land plot, click on the No button.
S Save Plot. Saves any changes made to the land plot you are currently
editing.
O Options. You can choose between a normal and high contrast palette to
use which editing a plot. The latter palette distinguishes between the
different grass colors more than the normal palette, making editing a
litter easier. The normal palette is still used for viewing and playing a
hole.
* Click on the Options button, then click on your choice of palettes.
* Click on Exit to return to the Edit Plot Screen.
F1 Place Objects. Takes you directly to the Land Plot Objects Screen (see
Place Objects section).
F2 Place Hills. Takes you directly to the Land Plot Hills Screen (see
Place Hills section).
F4 Fill Mode. This feature speeds up the paintbox process by letting you
move the cursor to any contiguous color-coded terrain area and fill it with
another type of terrain.
For example: You want to create a large lake. Simply activate your
"water" paint-bucket and use any brush to completely enclose the area on
the land plot that you want to fill with water. Then click on the Fill
Mode button, move your cursor into the middle of the area, and click again.
The area automatically fills with pure blue water.
F5 Zoom Mode. This feature lets you focus in on a small area of the land
plot and re-paint it, pixel by pixel. Thus, you can make very detailed
changes. Here's how it works:
1 Click the Zoom Mode button to access the Zoom Box. Use the mouse to
place the box over the area of the land plot you'd like to edit more
closely, then click again.
2 A close-up Zoom Window now appears, below which are the eight (8) terrain
paint-buckets. Here, you edit the land plot's terrain one pixel at a time.
Click on the Terrain button you want (i.e. sand, water), then move the
cursor to the area you'd like to edit.
3 Notice that the target pixel (square) beneath the cursor is the terrain
color you've chosen. Every click of a mouse button permanently changes a
target pixel to the color of the new terrain. If you don't click, that
pixel returns to its original color when you move the cursor away.
4 You can change entire contiguous areas by clicking on the Fill Mode
button. (See Fill Mode section above.)
Note: In Zoom Mode, the Undo button will only undo the pixel change made
by the most recent click of a mouse button. If you want to undo any
previous edits, you'll have to change them back pixel by pixel, using the
cursor and paint-buckets.
5 Click on the Arrow buttons to scroll through the entire plot.
6 Save any changes by clicking the Exit button, which also returns you to
the Edit Plot Screen.
F6 View Plot. Lets you pick a spot anywhere on the plot shown in the
overview window, and look at the lay of the land from ground level. The
view will include all recent changes. Here's what you do:
1 Click the View Plot button. Then move the on-screen cursor to the spot
from which you want to view the plot, and click again.
2 A view wedge will angle out from the spot you've chosen. This represents
your angle of view. Use the cursor to pick a direction, then click again.
3 You will now see a ground level view of the section of the plot
encompassed in the view wedge. Click the Rotate Left/Right buttons, to
shift the view up to a full 360 degrees.
4 Click the Exit button to return to the Edit Plot Screen.
F7 Show Holes. Click on this button to show the current location of the
routed holes. Click again to continue.
F8 Add Holes. Adds the hole terrain to the Land Plot, subject to the
transparency setting in the Course Routing Option Screen.
F9 Clear Plot. Start from scratch by using this option.
F10 Exit. Takes you back to whichever screen you came from (Course Screen
or Course Routing).
Place Objects
To place objects on a land plot, click on the Place Objects button from the
Edit Plot Screen. Filling up most of the Land Plot Objects Screen is a
large window which shows the land plot along with any objects that have
been placed. Below is another, smaller window that displays the object
currently loaded for placement.
To the right of the Object Window is a Number Window, which shows the
number of objects currently placed. This number will rise as you place
objects on your plot of land. You can place a maximum of 240 objects in
the Plot Window.
To place an object, point the cursor to a spot in the Land Plot Window and
click a mouse button (or press the Spacebar). The object will then appear
in the window.
Place Objects Command Keys
U Undo. Will undo only the most recent change made to the current hole -
that is, the one made with the most recent press of a mouse button.
F1 Prev Object. Scrolls the previous object from your Object File into
the Object Window.
F2 Next Object. Scrolls the next object from your Object File into the
Object Window.
F5 Zoom Mode. This feature lets you focus in on a small area of the land
plot and place objects, pixel by pixel. Thus, you can make very controlled
placements. Here's how it works:
1 Click the Zoom Mode button to access the Zoom Box. Use the mouse to
place the box over the plot of area you'd like to edit more closely, then
click again.
2 A close-up Zoom Window now appears, below which are a number of command
buttons and, in the lower left, a smaller version of your Object File
Window. Here, you place or remove objects one pixel at a time.
To place objects while in Zoom Mode:
1 Make sure the Place Mode button is activated. Then use the Prev/Next
Object buttons to scroll to the object (as shown in the Object File Window)
that you want to place.
2 Move the cursor to the area in the Zoom Window where you'd like to place
that object. Notice that the target pixel (square) beneath the cursor is
highlighted and contains a picture of the object you've chosen to place.
3 Every click of a mouse button places an object in the spot where the
target pixel is located. If you don't click, that pixel returns to its
original color when you move the cursor away.
To delete objects while in Zoom Mode:
1 First, click on the Delete Mode button. Then move the cursor onto the
Zoom Window.
2 Notice that the target pixel (square) beneath the cursor is highlighted.
Every click of a mouse button deletes any object that you cover with the
target pixel. If you don't click, that pixel returns to its original state
when you move the cursor away.
3 The Arrow buttons let you scroll over the entire plot area.
4 Click the Exit button to return to the Land Plot Objects Screen.
F6 View Plot. Lets you pick a spot anywhere on the plot shown in the
overview window, and look at the lay of the land from ground level. The
view will include all recent changes. Here's what you do:
1 Click the View Plot button. Then move the on-screen cursor to the spot
from which you want to view the plot, and click again.
2 A view wedge will angle out from the spot you've chosen. This represents
your angle of view. Use the cursor to pick a direction, then click again.
3 You will now see a ground-level view of the section of the plot
encompassed in the view wedge. Click the Rotate Left/Right buttons to
shift the view up to a full 360 degrees.
4 Click the Exit button to return to the Land Plot Objects Screen
F7 Delete Object. With this button you can remove either single objects
or all objects from the land plot. Here's how it works:
* You'll get a new set of command buttons after you click on the Delete
Object button. You'll also notice that one of the objects in the Plot
Window is flashing. This is the current object to be deleted. (A close-up
of the flashing object will also appear in the Object Window.)
* To delete a single object: Click on the Select Prev/Next buttons to
scroll through the objects in the Plot Window. When the object you wish to
delete is flashing, click on the Delete Object button, and the object is
now just a memory.
* To delete all objects: Click on the Delete All button. Signature
Edition will confirm with you before wiping out all the objects on the
land plot.
* Click on the Undo button if you want to nullify the last deletion you
made.
* Click on the Exit button to return to the Land Plot Objects Screen.
F8 Change Object. This command lets you replace a single object on your
course with another object from your Object File. Here's how:
1 Click on the Change Object button. Notice that one of the objects in the
Plot Window is flashing. This is the current object to be changed.
2 Click on the Select Prev/Next buttons to cycle through the objects in the
Plot Window until the object you wish to change is flashing.
3 The Object Window displays the current "replacement object" - that is,
the object which will replace the one flashing in the Plot Window.
4 Click on Prev/Next Object buttons to select the object you wish to use
for the replacement.
5 Click on the Change Object button to make the swap.
6 Click on the Undo button if you want to nullify the change you just made.
7 Click on the Exit button to return to the Land Plot Objects Screen.
F9 Global Change. This command lets you replace all objects of one type
on a course with another type of object listed in the Object File. Here's
how:
1 When you click on the Global Change button, the Object Window splits into
two smaller windows labeled "From" and "To".
2 The "From" window displays the type of object to be changed. Scroll
through the objects in this window by clicking on the 1st Box Prev/Next
buttons.
3 The "To" window displays the replacement type of object. Scroll through
the objects in this window by clicking on the 2nd Box Prev/Next buttons.
4 Once you have the objects you wish to change from and change to in the
appropriate windows, click on the Change Objects button. The course will
immediately reflect the global change.
5 Click on the Undo button if you want to nullify the change you just made.
6 Click on the Exit button to return to the Land Plot Objects Screen.
F10 Exit. Takes you back to the Edit Plot Screen.
Place Hills
With this function you can create almost any type of topographical feature
on your land plot - rolling hills, steep rises, gentle slopes, yawning
ravines, you name it. The most salient feature of the Place Hills Screen
is the large overhead shot of the area you are currently editing. This is
called your Land Plot Window.
Below and to the left of the Land Plot Window are six shapes. These are
the paintbrushes you will use to either (1) mark areas where you will build
your hills or (2) unmark areas that you've previously marked. Here's how
to use the brushes:
1 Click on a paintbrush button. (The paintbrush in that button will turn
green.)
2 Move the cursor onto the Land Plot Window. There, the cursor will assume
the shape of the paintbrush you chose.
3 Every time you click a mouse button, the area beneath the
cursor/paintbrush will be marked - that is, highlighted - or unmarked -
that is, the highlight is removed. (See Brush Mode, just below.) You can
also hold down a mouse button and make brush-strokes by moving the
cursor/paint-brush around.
Place Hills Command Keys
1-2 Brush Mode. Choose whether you want your paintbrush to mark
(highlight) an area for hill-building, or unmark an area that has already
been highlighted.
Note: When you unmark an area, it will return to the color (type of
terrain) and altitude it was before you marked it.
3-5 Fill Type. You can mark areas in three different ways:
* Fill by Mark -The procedure previously described where you mark the
terrain one pixel at a time.
* Fill by Terrain - If you have a large area to mark, you can select this
option and fill up a specific terrain (fairway, green, etc.) all at once.
* Fill with Height - This option is similar to building a hill using the
Place Hills button. Here's how:
1 Select a paintbrush and mark an area on the hole as previously described.
2 Set the height of the hill (see Hill Height below).
3 Click on the Fill with Height button.
4 Move the cursor into the marked area (the word "fill" will be the cursor)
and click a mouse button.
5 The entire area that was marked will be built to the height you selected.
7-9 Hill Type. You can pick one of three (3) basic grades (angles of
elevation) for your hill or ravine - Steep, Medium or Gentle. Thus, you
can create anything from a rolling undulation to a nearly sheer cliff.
[-] Hill Height. Use the Raise/Lower Height buttons to set the altitude
(shown in the window between the buttons) of your hill/gully.
Note: The altitude you set will be in addition to the altitude of the
current landscape. So if you build a gentle 15-foot rise on top of another
gentle 15-foot rise, the resulting hill will be a not-so-gentle 30 feet
high.
U Undo. Will undo only the most recent change made to your land plot -
that is, the marking or hill made with the most recent press of the mouse
button.
F1 Build Hills. This command will automatically transform any marked area
into a hill. You will literally see the hill rise up before your very eyes
in the Land Plot Window. Before clicking this button, be sure to set the
hill's proportions with the Hill Type and Hill Height functions.
F2 Smooth Area. Levels off any marked area.
F3 Clear Marks. Click this button to remove all marks (highlighting) from
the Land Plot Window.
F4 Fill Mode. This feature speeds up the marking process by letting you
fill in large areas without having to paint every pixel with a paintbrush.
Here's how:
1 Simply use any brush to draw a completely enclosed border around the area
on the land plot that you want to build into a hill or gully.
2 Then click on the Fill Mode button, move your cursor into the middle of
the marked area, and click again. The area automatically fills.
F5 Zoom Mode. This feature lets you focus in on a small area of the land
plot and change the height of the terrain, pixel by pixel. Thus, you can
make very detailed changes. Here's how it works:
1 When you click the Zoom Mode button, your on-screen cursor turns into a
Zoom Box. Use the mouse to place the box over the area of the land plot
you'd like to edit more closely, then click again.
2 A close-up Zoom Window now appears, below which are various editing
buttons. Notice that the "target pixel" (square) beneath the cursor is
highlighted.
* Arrow buttons. Use these to scroll up, down, left or right on the land
plot.
* Raise/Lower Height. These two buttons let you set the height you want
in the Height Window (located between them).
* Mark Area. Lets you mark a large area of contiguous pixels that can be
subsequently raised/lowered to a uniform height by using Fill Mode. Here's
how:
1 Click on the Mark Area button. Then click on each of the pixels you want
to mark - or you can just hold down a mouse button and move the cursor over
the desired area. Those pixels will remain highlighted.
2 Use the Raise/Lower Height buttons to set the height you want in the
Height Window. Then click on the Set Height button.
3 Click on Fill Mode button, then move the cursor into the marked area and
click again. The entire marked area will automatically reconfigure to the
height marked in the Height Window (the window tucked between Raise/Lower
Height buttons).
Note: Signature Edition will smooth out ridiculously abrupt height changes
in order to avoid the creation of odd, unnatural, unbelievable, ungolfable,
and/or neo-Cubist sorts of landscapes.
* Unmark Area. To change any marked area back to its original unmarked
state, click on the Unmark Area button. Then pick a brush and click on
each of the highlighted pixels you want to unmark - or just hold down a
mouse button and move the cursor over the desired area. The highlighting
will disappear as each pixel is unmarked.
* Show/Hide Height. Click Show Height to see the elevation of each pixel,
listed in feet. Click Hide Height to make the numbers go away.
* Set Height. Click this button, and move your cursor onto the Zoom
Window. Now every click of a mouse button permanently changes the height
of the highlighted target pixel to the height listed in the Height Window.
If you don't click, the target pixel remains unchanged when you move the
cursor away.
* Undo. In Zoom Mode, the Undo button will only undo the pixel change
made by the most recent click of a mouse button. If you want to undo any
previous edits, you'll have to change them back pixel by pixel, using the
cursor, and resetting the Height Window as you go.
* Fill Mode. Used in conjunction with Mark Area
* Exit. Returns you to the Place Hills Screen.
F6 View Plot. Lets you pick a spot anywhere on the plot shown in the
overview window, and look at the lay of the land from ground level. The
view will include all recent changes. Here's what you do:
1 Click the View Plot button. Then move the on-screen cursor to the spot
from which you want to view the plot, and click again.
2 A view wedge will angle out from the spot you've chosen. This represents
your angle of view. Use the cursor to pick a direction, then click again.
3 You will now see a ground-level view of the section of the plot
encompassed in the view wedge. Click the Rotate Left/Right buttons to
shift the view up to a full 360 degrees.
4 Click the Exit button to return to the Place Hills Screen.
F9 Flatten Plot. Removes all hills/ravines you've built into the land
plot.
F10 Exit. Takes you back to the Edit Plot Screen.
Edit Objects
This amazing feature lets you edit the fundamental, pixel-level artwork of
any object in the Signature Edition Object Files. You can even paint new
objects. You have 168 colors to work with, the standard six brushes, and
seven alternative "stroke" styles that you can use with your "Q" (pinpoint)
brush.
When you call up the Edit Objects Screen, the first object in your Object
File will appear in the large box - called the Object Window - at the upper
left of the screen. Just above that is a graph indicator which shows you
the capacity of your Object File.
To Edit Objects:
1 Choose an object to edit by clicking on Next/Prev Object. If you wish to
create a new object, keep clicking on Next Object until the Object Window
is blank.
2 Choose a paint-bucket. To activate a paint-bucket, just click on that
button (the border of the activated button will change color).
3 Choose a paintbrush. To select a paintbrush, click on a paintbrush
button (the paintbrush inside the button will change green)). Move the
cursor onto the Object Window. The cursor will assume the shape of the
paintbrush you have chosen.
4 Paint away. Every time you click a mouse button, the area beneath the
cursor/paintbrush will change to the color of the paint-bucket you chose.
You can also hold down a mouse button and make a brush-stroke by moving the
cursor/paintbrush around.
Edit Objects Command Keys
[ ] Paint-buckets. Below the Object Window are 48 of 168 colors you will
use to edit your = P course's background panorama. They are the "paint-
buckets". Click on the Color Left, Color Right, Shift Left, and Shift
Right boxes to scroll through the remaining colors, 48 at a time.
You can also click on the Full Palette box to display all 168 colors at
once. Then just click on the color you want to use, and you'll
automatically be returned to the Edit Background screen.
Q-Y Paintbrushes. Below and to the left of your paint-buckets are six
shapes. These are the different brushes you can use in painting or
editing your objects.
A-J Additional Brush Stroke Features. When you click on your smallest
brush (the one labeled "Q" for keyboard), you can use one of six (6)
different brush-stroke alternatives. All are created by holding down the
mouse button, then moving the cursor/paintbrush. Here's what each stroke
does:
A - Standard Stroke. Fills in pixels at a modulated rate. Thus, the
faster you move the brush, the more broken the line drawn will be.
S - Solid Stroke. Fills in all pixels over which the cursor paint-brush
moves. Thus, unlike Standard Stroke, this stroke leaves no broken or
dotted lines.
D - Line Stroke. Drags a straight line away from the point at which you
first press the mouse button.
F - Fill Mode. Lets you fill any contiguous, same-color area with
another paint-bucket color.
G - Quadrangle Mode. Creates the outline of a perfect quadrangle (all
internal angles 90 degrees) in any direction from the point at which you
first press the mouse button.
H - Quadrangle & Fill Mode. Creates the outline of a perfect quadrangle
(all internal angles 90 degrees) in any direction from the point at which
you first press a mouse button. But then it fills in the quadrangle
outline with the chosen paint-bucket color as well.
J - Scissors Cut Mode. Copies an object (or any part of an object) which
can then be pasted anywhere in the current Object Window. Here's how:
1 Click on the Scissors box.
2 Move the cursor into the Object Window.
3 Move the cursor over the object (or part of the object) you want to copy
and press and hold down the mouse button (or Spacebar) while moving the
mouse or cursor across the object.
4 The cursor will now turn into the object you just copied.
5 You can press the X key to flip the brush left to right, or press the Z
key to flip the brush from top to bottom.
6 Move the copied object to the spot in the Object Window where you want to
paste it and click a mouse button.
U Undo. Will undo only the most recent change made to the object you are
editing - that is, the change made with the most recent press of the mouse
button. If you've made a lot of changes that you want to undo, you'll have
to either:
* Repaint those areas, or
* Click on the Undo Changes button and, when Signature Edition asks if you
want to restore the object, click on the Yes button.
O Options. Provides directions on how to flip an object when using the
Scissors tool.
F1 Prev Object. Scrolls you to the previous object in the Object File.
F2 Next Object. Scrolls you to the next object in the Object File.
F4 Clear Object. Deletes the object currently in the Object Window,
leaving an empty black box for your painting pleasure.
F5 Zoom Mode. This feature lets you focus in on a small area of the
object and re-paint it, pixel by pixel. Thus, you can make very detailed
changes. Here's how it works:
1 When you click the Zoom Mode button, your on-screen cursor turns into a
Zoom Box (see Figure 35). Use the mouse to place the box over the area of
the object that you'd like to edit more closely, then click again.
2 A close-up Zoom Window now appears, below which are your 168 paint-
buckets (only 48 will appear at a time). Here, you edit the object one
pixel at a time. Simply click on the paint-bucket button you want, then
move the cursor to the area you'd like to edit.
3 Notice that the target pixel (square) beneath the cursor is the paint-
bucket color you've chosen. Every click of the mouse button permanently
changes a target pixel to the new paint-bucket color. If you don't click,
that pixel returns to its original color when you move the cursor away.
4 Fill Mode. This feature can speed up the paintbox process by letting you
fill in any contiguous same-color area with another color. Simply click on
the paint-bucket you want, click on the Fill Mode button, move your cursor
into the contiguous area in the Zoom Window that you want to color, and
click again. The area automatically fills with your chosen color.
Notes:
* Fill Mode will only fill the contiguous same-color pixels that appear in
the Zoom Window at that time. Thus, to change an entire area that
continues beyond the border of the Zoom Window, use the Arrow buttons at
the bottom of the screen to scroll to each new section of the object, then
use Fill Mode again.
* Once you toggle on Fill Mode, it remains on even if you Exit back to the
Edit Objects Screen. So, unless you want to use Fill Mode in the Object
Window, remember to toggle it off before you leave Zoom Mode.
5 Undo. The Undo button will only undo the pixel change made by the most
recent click of the mouse button. If you want to undo any previous click-
edits, you'll have to either change them back pixel by pixel, using the
cursor and paint-buckets, or go back to the Edit Objects Screen and use the
Undo Changes button (see below).
6 Exit. Returns you to the Edit Objects Screen.
F6 Import Object. Takes you directly to the Import Objects Screen (see
Import Objects section).
F7 Import Paint. Takes you directly to the Import Paint Screen (see
Import Paint section).
F8 Save Changes. Saves any changes made to the object you are currently
editing.
F9 Undo Changes. Will undo any changes made to the current object since
the last time you used a save command.
F10 Exit. Takes you back to the Course Screen.
Import Objects
Suppose you've used the Edit Object Screen to create an amazingly artful
object - a spectacular tree, maybe, or a hideous sand creature - that you
want to use as a signature item on your other courses. The Import Objects
feature lets you actually move objects from course to course.
Important: Make sure you begin the procedure in the course to which you
want to import the object. Also, make sure that there is enough space in
your object file.
To import an objects, here's what to do:
1 Click on the Import Object button.
2 Click on the course that has the object you want to import. (If you need
to find it in a directory, refer to the directions in the Filing Cabinet
section.)
3 Signature Edition will open a window in the center of the screen with the
Object File of that course. Use the Prev/Next Object buttons to scroll to
the object you want to import, or click the Exit button to return to the
Filing Screen.
4 Once you've got the object to be imported in the window, click on the
Import Object button. Presto! It's done. The object is automatically
imported into your current course's Object File. Press any key to
continue.
5 To import more objects from the same course, repeat steps 3 and 4.
Otherwise, click on Exit.
6 Click Exit to return to the Edit Objects Screen.
Import Paint
This feature allows you to import any art file with an .LBM and .PCX
extension.
Here's how:
1 Click on the Import Paint button.
2 Click on the object you want to import. (If you need to find it in a
directory, refer to the directions in the Filing Cabinet section.)
3 If there is enough room in your current course's Object File, the object
will automatically be imported and you will be returned to the Edit Object
Screen with the object displayed in the window. You will be warned if
there is not enough room, and the import will be aborted.
Edit Background
Signature Edition even lets you edit the fundamental, pixel-level artwork
of your course's surrounding "horizon" background. Add mountains, clouds,
distant skyscrapers. Turn the foliage to rich autumnal hues. Or delete
everything and start anew. Craft a moonscape. Play on other planets. You
are the Golf Course King.
You have 176-colors to work with, the standard six brushes, and seven
alternative stroke styles that can be used with your "Q" (pinpoint) brush.
A section of the background appears in the long rectangular window across
the top of the screen. This is your Background Window. Just above that is
a Compass Window that shows you which direction you are looking across the
course. The left/right arrow buttons let you scroll around the full 360
degrees of the horizon.
To Edit the Background:
1 Choose a paint-bucket. To activate a paint-bucket, just click on that
button (the border of the activated button will change color).
2 Choose a Paintbrush. To select a paintbrush, click on a paintbrush button
(the paintbrush inside the button will change to green). Move the cursor
onto the Background Window, and it will assume the shape of the paintbrush
you chose.
3 Paint Away. Every time you click the mouse button, the area beneath
the cursor/paintbrush will change to the color of the paint-bucket you
chose. For quicker work, just hold down the mouse button and move the
brush around.
Edit Background Command Keys
[ ] Paint-buckets. Below the Background Window are 48 of 176 colors you
will use to edit
= P your course's background panorama. They are the paint-buckets. Click
on the Color Left, Color Right, Shift Left, and Shift Right boxes to scroll
through the remaining colors, 48 at a time.
You can also click on the Full Palette box to display all 176 colors at
once. Then just click on the color you want to use, and you'll
automatically be returned to the Edit Background screen.
Q-Y Paintbrushes. Below and to the left of your paint-buckets are six
shapes. These are the different brushes you can use in editing your
background.
A-J Additional Brush Stroke Feature. When you click on your smallest brush
(the one labeled "Q" for the keyboard), you can use one of seven (7)
different brushstroke alternatives. All are created by holding down the
mouse button (or Spacebar), then moving the cursor/paintbrush. Here's what
each stroke does:
A - Standard Stroke. Fills in pixels at a modulated rate. Thus, the
faster you move the brush, the more broken the line drawn will be.
S - Solid Stroke. Fills in all pixels over which the cursor/paint-brush
moves. Thus, unlike Standard Stroke, this stroke leaves no broken or
dotted lines.
D - Line Stroke. Drags a straight line away from the point at which you
first press the mouse button.
F - Fill Mode. Lets you fill any contiguous, same-color area with another
paint-bucket color.
G - Quadrangle Mode. Creates the outline of a perfect quadrangle (all
internal angles 90 degrees) in any direction from the point at which you
first press the mouse button.
H - Quadrangle & Fill Mode. Also creates the outline of a perfect
quadrangle (all internal angles 90 degrees) in any direction from the point
at which you first press the mouse button. But then it fills in the
quadrangle outline with the chosen paint-bucket color as well.
J - Scissors Cut Mode. Copies an object (or any part of an object) which
can then be pasted anywhere in the current Object Window. Here's how:
1 Click on the Scissors box.
2 Move the cursor into the Background Window.
3 Move the cursor over the object (or part of the object) you want to copy
and press and hold down the mouse button (or Spacebar) while moving the
mouse or cursor across the object.
4 The cursor will now turn into the object you just copied.
5 You can press the X key to flip the brush left to right, or press the Z
key to flip the brush from top to bottom.
6 Move the copied object to the spot in the Background Window where you
want to paste it and click a mouse button.
U Undo. Will undo only the most recent change made to the object you are
editing - that is, the change made with the most recent press of the mouse
button. If you've made a lot of changes that you want to undo, you'll have
to either:
* Repaint those areas, or
* Click on the Undo Changes button and, when Signature Edition asks if you
want to restore the object, click on the Yes button.
O Options. Provides directions on how to flip objects when using the
Scissors tool.
F5 Zoom Mode. This feature lets you focus in on a small area of the
background and re-paint it, pixel by pixel. Thus, you can make very
detailed changes. Here's how it works:
1 When you click the Zoom Mode button, your on-screen cursor turns into a
Zoom Box. Use the mouse to place the box over the area of the background
you'd like to edit more closely, then click again.
2 A close-up Zoom Window now appears, below which are your 176 paint-
buckets (only 48 will appear at a time). Here, you edit the background one
pixel at a time. Simply click on the paint-bucket button you want, then
move the cursor to the area you'd like to edit.
3 Notice that the target pixel (square) beneath the cursor is the paint-
bucket color you've chosen. Every click of the mouse button permanently
changes a target pixel to the new paint-bucket color. If you don't click,
that pixel returns to its original color when you move the cursor away.
4 Fill Mode. This feature can speed up the paintbox process by letting you
fill in any contiguous same-color area with another color. Simply click on
the paint-bucket you want, click on the Fill Mode button, move your cursor
into the contiguous area in the Zoom Window that you want to color, and
click again. The area automatically fills with your chosen color.
Notes:
* Fill Mode will only fill the contiguous same-color pixels that appear in
the Zoom Window at that time. Thus, to change an entire area that
continues beyond the border of the zoom window, use the Arrow buttons at
the bottom of the screen to scroll to each new section of the object, then
use Fill Mode again.
* Once you toggle on Fill Mode, it remains on even if you Exit back to the
Edit Background Screen. So, unless you want to use Fill Mode in the
Background Window, remember to toggle it off before you leave Zoom Mode.
5 Undo. The Undo button will only undo the pixel change made by the most
recent click of the mouse button. If you want to undo any previous click-
edits, you'll have to either change them back pixel by pixel, using the
cursor and paint-buckets, or go back to the Edit Background Screen and use
the Undo Changes command (see below).
6 Exit. Returns you to the Edit Background Screen.
F6 Clear Bkgrnd. Clears away everything in the Background Window, leaving
a colored canvas for you.
F7 Import Bkgrnd. Takes you directly to the Import Background Screen (see
Import Background section).
F8 Save Changes. Saves any changes made to the background.
F9 Undo Changes. Will undo all changes made to the background since the
last time you used a save command.
F10 Exit. Takes you back to the Course Screen.
Import Background
Suppose you've used the Edit Background screen to create a stunning
panorama that you want as a backdrop to another course. The Import
Background Screen enables you to move an entire horizon - all 360 degrees
of surrounding background - from course to course.
Important: Make sure you begin the procedure in the course to which you
want to import the background.
Here's what to do:
1 Click on the Import Background button.
2 Click on the course that has the background you want to import. (If you
need to find it in a directory, refer to the Filing Cabinet section.) Or
click Exit to return to the Edit Background Screen.
3 Signature Edition will open a rectangular window across the center of the
screen showing the background of that course. Use the Ctrl/Arrow buttons
to scroll left and right through the background you want to import, or
click the Exit button to return to the Filing Screen.
4 If you wish to go through with importing the background, click on the
Import Background button. Presto! It's done. The background is
automatically imported into your current course, and you are returned to
the Edit Background Screen with the newly imported background in the
window.
Technical Support (408) 296-8400
If you still need help with this, or any other, Accolade product, please
give us a call between the hours of 8 am and 5 pm (Pacific Standard Time).
Be sure you are at your computer when you call. You can also write us at:
Accolade
Attention: Customer Support
5300 Stevens Creek Blvd. #500
San Jose CA 95129
If you encounter problems, please read this section before calling us (it
could save you the cost of a phone call).
Installation
If Signature Edition does not install properly using the install command
(page 5), you can manually copy the files using the DOS COPY command.
Here's how:
1 Make a directory on your hard drive by typing MD\NICKLAUS (Enter).
2 Change into the new directory by typing CD\NICKLAUS (Enter).
3 Insert disk 1 into your floppy drive, and type: COPY A:*.* (Enter).
Substitute B: if you inserted the disk into drive B:.
4 Repeat step #3 for each of the disks.
5 When all disks are copied, type GOLF (Enter) to execute the golf game, or
type DESIGN (Enter) to start the course designer.
Loading Problems
If you load Signature Edition and experience the following:
* The game doesn't start properly,
* You see an "Insufficient Memory" error message,
* Freezes or erratic game play,
see the Booting Clean section.
Mouse Problems
If your mouse is not working, make sure the mouse driver is loaded prior to
starting the game and be sure your mouse is securely connected.
Garbled Graphics or Blank Screen
Signature Edition supports VGA graphics only. If your computer does not
have a VGA graphics card and VGA monitor, this game will not work on your
system. If you do have a VGA system and still experience a blank screen or
garbled graphics, see the Booting Clean section below.
Booting Clean
The easiest way to resolve loading problems, DOS conflicts, memory
problems, erratic game play, etc., is to boot your computer with a "Clean"
DOS system disk from drive A:. Here's how:
1 Enter the subdirectory on your hard drive where your DOS files reside
(generally, the C:\DOS subdirectory).
2 At the C:\DOS> prompt, type: FORMAT A:/S (Enter). You will be prompted
to insert a blank disk into Drive A:. Follow the on-screen prompts. When
you're finished formatting the "Clean" DOS disk, remove the disk from your
computer and label it "CLEAN" DOS. If you plan to use a MOUSE, copy the
file MOUSE.COM to the "Clean" DOS disk using the DOS COPY command (refer
to your DOS manual for information on the COPY command). MOUSE.COM is
generally located on your original DOS disk or may reside in your C:\DOS or
C:\MOUSE subdirectory.
3 Re-insert the "clean" DOS disk into Drive A: and then type A: (Enter).
4 At the A> prompt, type COPY CON AUTOEXEC.BAT (Enter).
5 Type PROMPT $P$G (Enter).
6 Press Ctrl z (Enter).
7 Press Ctrl Alt Del simultaneously to restart your computer.
8 Press (Enter) twice to skip the TIME & DATE prompts.
9 Type MOUSE (Enter) to manually load the mouse driver (if you copied the
mouse driver to the "clean" DOS disk [step 2]).
10 Type C: (Enter) to log onto your hard drive.
11 Type CD\Nicklaus (Enter).
12 Type GOLF (Enter) or DESIGN (Enter) to begin.
Modem Users
You can call and log-on to Accolade's Bulletin Board System free of charge
(you pay for the phone call) 24 hours a day. The Accolade BBS has an open
forum, hints for Accolade graphic adventures, new product information as
well as a technical support forum where you can leave questions about any
Accolade game. The modem number is 408-296-8800 and the settings are 1200,
2400 baud; 8 Data; No parity; 1 Stop Bit. 9600 baud users can dial 408-
296-8810.
Accolade is also on CompuServe. Members of CompuServe can type GO GAMEPUB
and leave a message for us at Accolade 76004, 2132. If you are not
currently a member of CompuServe, call toll-free 800-848-8199 and ask for
Representative 357 for your FREE introductory membership and usage credit.
In addition to receiving support for Accolade games, you'll also find new
demos, hints, walk throughs, and reviews of many Accolade products as well.
90-Day Warranty
Accolade, Inc, warrants for a period of 90 days from the date of purchase
by the original purchaser of the software that the recording medium on
which it recorded will be free from defects in materials and workmanship.
Defective media which has not been subject to misuse, excessive wear or
damage due to carelessness may be returned during the 90-days period
without charge. After the 90-day period, defective media may be replaced
in the United States for $10 (U.S... dollars; plus 8.25% sales tax if the
purchaser resided in California). Make checks payable to Accolade, Inc.
and return to: Accolade, Inc., 5300 Stevens Creek Blvd. #500, San Jose, CA
95129.
Legal Information
Jack Nicklaus Golf & Course Design Signature Edition is a trademark of
Golden Bear International. All rights reserved. All other product and
corporate names are trademarks and registered trademarks of their
respective owners. The software and user manual are copyright 1992 by
Accolade, Inc. Neither the software nor the user manual may be duplicated
or copied for any reason. The customer may not transfer or resell the
software or user manual.
This computer software product and the user manual are provided to the
customer under license from Accolade, Inc. and are subject to the following
terms and conditions, to which the customer agrees by opening the package
of the software and/or using the software. Granting of this license does
not transfer any right, title or interest in the software or the user
manual to the customer except as expressly set forth in this license
Agreement.