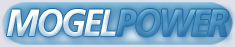-----------------------------
STARBUCKET GUIDE
BETA RELEASE MARCH 2018
PROPERTY OF MIKE REED GAMES
-----------------------------
SETTINGS
PLAYERS AND MOVEMENT
OBJECTS
BUILDING
SHIPS
COMBAT
ROBOT NPCs
-----------------------------
SETTINGS
-----------------------------
�
DESTRUCTIBLE STATIONS:
Setting this to YES will allow for players to permanently destroy space
stations via combat.
ALTERNATE FLIGHT CONTROLS:
Setting this to ON will swap from the default controls of using directional
keys (default: A and D) to turn the ship’s nose and the mouse pointer to rotate
and roll, to using directional keys to roll the ship and the mouse pointer to turn the
vessel’s nose.
-----------------------------
PLAYERS AND MOVEMENT
-----------------------------
RESPAWNING:
If a player is stuck at any point in time, holding down the respawn key
(default: =) for 5 seconds will teleport them back to the most recent structure
they’ve encountered, at a random telepad.
WEAPONS:
Pressing the fire button (default: left mouse button) will emit a laser
projectile in the direction of the crosshair controlled by the player.
Holding the fire button will charge a laser; for every second it is held, the
damage dealt is increased by 10 points. (Damage will cap at 100 points).
(Covered in the COMBAT section).
CROUCH JUMPING:
Holding the crouch key (default: left control) and jumping (default:
spacebar) will make the player leap 1.5x their normal jump height. Use this nifty
trick to reach areas that are otherwise inaccessible!
INTERACT:
Pressing the interact key (default: E) on various objects will serve
different purposes which benefit the player. Try looting crates, asking Robot NPCs
for advice, or using a computer console!
HUD:
Located in the bottom-right corner is the player’s strength meter (based
out of 100), and their circuits (currency).
CHAT:
Press the tilde key (this is the ~ symbol) to open the chat and command
line. Being cheaty and typing /unlock all will give the player all build items and
objects, and using /short circuit will provide a large amount of circuits. /build
mode exists as a backup command in case there are no space stations or build
consoles available to a player.
TOGGLE FIRST-PERSON/THIRD-PERSON:
Pressing the toggle perspective key (default: P) will shift the player’s view
from first to third-person, and vice-versa.
SPRINTING:
Holding the run/sprint key (default: left shift) will cause the player to put
their head down, lean forward, and run at an increased speed.
-----------------------------
OBJECTS
-----------------------------
CONSOLE:
An interactable object with five different systems that can be cycled through
with the console cycle key (default: 1):
- STRUCTURE CONTROL:
Allows the player to modify a ship in which a console is active, create
a new ship from scratch, and load a previously created ship. (Covered
in the BUILDING section).
To gain structure control, a design computer must be connected to a
console. (Recommended one per console)
�
- NAVIGATION CONTROL:
Allows the user to auto-pilot to other players and ships. (Covered in
the SHIPS section).
To gain navigation control, a navigation computer must be connected
to a console. (Recommended one per console)
- HELM CONTROL:
Allows the player to freely control their vessel. (Covered in the
SHIPS section).
To gain helm control, an engine must be connected to a console.
(Recommended one per console)
- WEAPONS CONTROL:
Allows the player to fire any cannons connected to the console.
(Covered in the SHIPS and COMBAT sections).
To gain weapon control, cannons must be connected to a console.
- TELEPAD CONTROL:
Allows the player to teleport from one telepad to another, within a
2km radius.
To gain telepad control, telepads must be connected to a console.
(Recommended one per console).
TELEPAD:
An object that must be connected to a power core, yet can be used as a
spawn point without being linked to a console. A player can teleport themselves as
long as they stand on the pad before the end of the warp effect. Will connect to a
console to provide access to the telepad control system.
CONDUIT:
Wires that run along floor tiles and in the air, transporting power and
creating connections between objects. (Covered in the BUILDING section).
POWER CORE:
A source of power for many ship systems and objects. (Covered in the
BUILDING section).
CRATE:
An object which can be searched for build items, components, materials,
objects, and circuits. A randomly selected empty crate on each ship will receive a
shipment once every 2 minutes.
CANNON:
A turret object that requires power and fires laser beams. (Covered in the
COMBAT section). Will connect to a console to provide access to the weapons
control system.
DOOR:
Requires power to operate, and can be placed inside sections to customize
permissions and other features. (Covered in the BUILDING section).
ENGINE:
Requires power. Will connect to a console to provide access to the helm
control system.
NAVIGATION COMPUTER:
Requires power. Will connect to a console to provide access to the
navigation control system. Displays a hologram of solar activity.
DESIGN COMPUTER:
Requires power. Will connect to a console to provide access to the structure
control system. Displays a hologram of the structure in which it is placed.
SHIP SPAWNER:
Requires power. If connected to a console, it will provide a landing position
and direction for newly-spawned ships.
ELEVATOR:
Requires power. Standing at an elevator stop-point will summon it to the
player. Interacting with it will move it up/down. (Covered in the BUILDING
section).
FORCEFIELD:
Allows for smaller ships to enter the hull of a larger ship (primarily space
stations). Players can enter and exit them at their leisure. (Covered in the
BUILDING and SHIPS sections).
-----------------------------
BUILDING
-----------------------------
ENTERING BUILD MODE:
When a player interacts with a console that has structure control
functionality, an interface pops up granting two options:
-Press E to modify the current ship which the console is placed in.
This enters the player into build mode.
-Press N to either load a previous ship, or create a new one from
scratch. New ships will locate a ship spawner if present.
CAMERA + CONTROLS:
Using the directional keys (default: W, A, S , and D) will pan the
build mode camera. Zooming in and out on the mouse wheel will change the floor
level upon which to build.
Holding left control and using the scroll wheel will adjust the camera’s
zoom without changing the current floor level.
Holding the camera rotate key (default: right mouse button) and moving the
mouse cursor will allow for 3D viewing of the structure. Releasing the button will
lock the angle in place, and pressing the camera reset key (default: C) will bring
it back to its initial position.
TIPS FOR MAKING SHIPS:
1)Make sure the nose of the ship that is being constructed faces the same
way as the default north position when building. This is marked with a big
green arrow extending from the north of the build boundary.
2)Create the hull of the ship first, and then create walls and floors inside.
PLACING AND DELETING OBJECTS:
Placing can be done in two ways- pressing the place key once (default: left
mouse button) will place a single object, though holding the place key and
dragging a bounding box will place multiple copies of the build item. (This works
for floors, walls, hull, and sections). Pressing the rotate key (default: R) will spin
the object in small increments.
Deleting can be accessed through holding the left shift key and clicking
once. Clicking and dragging will allow the player to select a large amount of space
in which they would like to erase objects and items, and adjusting the floor level
will create cubes of delete-space. Build items and objects can only be deleted when
they are selected in the same category (for example: the wall tool must be selected
to erase walls, and the objects tool must be selected to erase objects).
BUILD CATEGORIES:
- FLOOR TOOL:
Contains square tiles, angled tiles (which can be rotated), and floor
conduit (used to transport power). Avoid placing floor tiles on the
bottom of the hull.
- WALL TOOL:
Allows for creating rooms and compartments inside hulls. Walls can
be placed angularly by clicking and dragging. Doors (found under the
object tool) can be placed along walls, as long as there is a deleted
section for them to fit in. To delete a wall, first start the deletion box
away from it, and cross through.
- OBJECT TOOL:
Contains furniture such as chairs, crates, and stairs, and components
such as normal 3D conduits, consoles, engines, and power cores.
Objects can only be placed one at a time, and most require power to
operate. Some can be placed at multiple heights between floor levels,
while most are locked to the floor level itself. Keep this in mind when
�deleting objects. In addition to the other build tools, all objects can be
rotated.
- HULL TOOL:
Contains hull block, hull cut-out, forcefield, and hull window.
When building a ship, it is recommended to begin by placing the hull.
Imagine the hull as one big water balloon; when a block is placed, the
hollow interior expands. Deleting hull will remove the space it
occupies, not the wall itself. Placing hull cut-out creates holes in the
hull that can be passed through by players. Placing forcefield creates
barriers that can be passed through by ships (generally to create
docking bays). Placing hull window overwrites the hull block with a
transparent glass hull block.
Using the auto-generate hull button is effective for generating a hull
around floors and walls that have already been placed.
(Recommended to make multiple floor levels when doing this, as it
will give the hull height).
- SECTION TOOL:
Allows the creation of sections on a ship. Creating a new one allows
the player to select a chunk of space which is given a name and
properties.
The label, the tag, and the number all combine to create a name for the
section. (For example, if a player wants to create Liam’s Engine
Room 4, they would type Liam’s in label, select Engine Room in
tag, and 4 in number).
Unlocked and Locked refer to the default
permissions/accessibility for those not specified later on.
Authorized IDs allows the player to select which other players can
have access to control objects in that section (such as doors).
Example: creating an engine room section around the area where
power cores and engines are located, and only authorizing one person
allows for a locked and safe zone.
COLOR AND MATERIAL:
Next to the current build item or object that is selected are various materials
to choose from. Below are color sliders which will overlay on the materials.
For hulls, only one material can be applied to an entire ship. Multiple colors
can be used, though the color chosen will mesh and combine with other hull
around it, even applying to deleted space.
BUILD MASK:
By default, this is set to ON, turning the current hull to a translucent
yellow, and any walls, floors, or objects placed above the current build level to a
translucent blue. This assists with vision when building, though setting it to OFF
and rotating the camera to the inside of a hull is also a great way to build.
MORE OPTIONS:
- IS SPACE STATION:
If this is set to YES, then the current structure will be classified as a
space station. Also, if the created game has indestructible space
stations, then the ship will be safe from enemy fire.
- BLANK BOX:
Type in here to set the name of the structure. This name will be visible
to other players, and displayed on console screens.
HOW TO BOARD A SHIP:
There are a few ways to board a ship, such as telepads, hull cut-outs, and
forcefields.
Always place telepads on structures when building. This will allow players
to select a telepad onboard a different ship, and teleport to it if they are within a
2km radius.
If a player is freely floating along in space near a ship, they can navigate to
it, find a hull cut-out, and drop inside through the opening. Once inside, they will
be set to the ship’s gravity.
When piloting a ship, if a larger station has a forcefield, entering that part of
the hull by flying through the forcefield will allow the ship to dock inside the
larger vessel.
HOW TO GET A SHIP FULLY OPERATING:
Start by using the hull tool on multiple levels to create a nice body for a
ship. Once that is complete, the following is required:
Place a power core. This will provide energy to all components/objects
needed to get the ship to full capacity.
Place conduit (either floor or normal) to connect all of the below-listed
objects to the power core AND the console.
Place a console. This will allow the player to access the ship’s systems and
controls.
Place a design computer. This will grant the console structure control,
allowing the modification of the ship at any point in time. (Recommended to only
connect one to the console).
Place a navigation computer. This will grant the console navigation control,
allowing for the player to choose a ship or other player to auto-pilot toward.
(Covered in the SHIPS section). (Recommended to only connect one to the
console).
Place an engine (orientation/position does not matter). This will grant the
console helm control, allowing the player to operate their ship’s movement.
(Covered in the SHIPS section). (Recommended to only connect one to the
console).
Place a cannon (or multiple). This will grant the console weapons control,
allowing the player to remotely fire and operate their weapons without being in
helm control.
Place a telepad. This will grant the console telepad control, allowing the
player to teleport to other pads within a 2km radius. (Recommended to only
connect one to the console).
Press the console cycle key (default: 1) to scroll through these systems.
CREATING AN ELEVATOR:
Found under the object tool, the elevator can be used to create a connection
between multiple floors of a structure, without the use of stairs. When an elevator
is placed, a menu will pop up, asking which floor levels the elevator should stop at.
The user can choose any amount of them, even skipping certain levels. (For
example, an elevator could start at level 2, stop at levels 5 and 7, and skip
everything in between).
-----------------------------
SHIPS
-----------------------------
CAMERA:
When entering helm control, by default, the camera will be in first-person
mode. By pressing the toggle perspective key (default: P), the camera will adjust
to third-person (a view of the ship from behind).
When piloting, if the player holds down the rotate camera key (default: right
mouse button) and moves the mouse, the camera will spin to any angle. Releasing
the rotate camera key will lock the camera in place. By scrolling the mouse wheel
in and out, players can adjust the distance of the camera from the ship. Pressing the
camera reset key (default: C) will bring it back to its initial position.
FLYING:
Holding the accelerate key (default: W) will increase the speed that a ship
is flying at (displayed in the bottom-right corner HUD). Holding the decelerate key
(default: S) will slow a ship to a halt from whatever current speed it is travelling
at. It will not make a ship move backwards.
Turning a ship’s nose left and right is done with the directional keys
(default: A and D), and rotation of a ship is operated with the mouse cursor. In
the options menu is an option to invert these controls.
Exiting a console while a ship is moving, either forward, left, right, or
spinning, will cause the spacecraft to carry its momentum and keep moving in
those directions.
NAVIGATION/AUTO-PILOT:
Any console that has navigation control functionality allows the player to
open a menu to choose which player or ship to auto-pilot toward. Even if the
chosen player or ship moves, the navigation system will bring the user to that new
location. Using the helm control system will override the auto-pilot.
(Recommended to bring ship to a complete halt first).
DOCKING:
Piloting a small ship inside the hull of a large ship through a forcefield, and
exiting helm control with the exit console key, (default: escape) will cause the
vessel to lock itself inside the hull. The player can then exit the smaller ship, pilot
the larger ship, and the smaller one will stay along for the ride.
SHIP COMBAT:
While flying and operating a ship in helm control, a player can press the fire
cannons key (default: left mouse button) to emit lasers from the cannons placed on
their vessel. Even rotated cannons will fire in the direction they are placed. Laser
color (as well as forcefield color) can be adjusted in the MORE OPTIONS
section of the build menu. Pressing the target key (default: T) when facing a
structure or player will target them, allowing nearby shots to home to that player.
(Covered in the COMBAT section).
WARP:
Holding down the Warp Speed charging key, (default: spacebar) while
increasing the acceleration of the ship, (default: W) will cause the vessel to
slowly charge up and reach Warp Speed. 100% Warp Speed is the maximum pace
at which a ship can travel. To drop out of warp, simply decelerate (default: S).
Exiting helm control while travelling at warp speed will cause the ship to continue
moving at that rate.
-----------------------------
COMBAT
-----------------------------
STRENGTH:
A player’s health (otherwise known as strength) is 100 points. If they reach
0, they will die, and must wait 10 seconds to respawn. Players keep all their credits
and items upon death.
A ship’s health is 10,000 points. If it reaches 0, it will explode (killing
anyone and anything on board). The ship will be available to respawn at any
console via the structure control screen.
The strength of ships, Robot NPCs, and players will slowly regenerate over
time.
PLAYER COMBAT:
Pressing the fire button (default: left mouse button) will emit a laser
projectile in the direction of the crosshair controlled by the player.
Holding the fire button will charge a laser; for every second it is held, the
damage dealt is increased by ten points. (Damage will cap at 100 points).
ROBOT NPC COMBAT:
If a player shoots an NPC, they will display a warning symbol. If the player
continues to shoot the NPC, they will begin to attack and fight back. When an NPC
is destroyed, they will be available to loot (only once), and they can be repaired by
holding R for 10 seconds and paying 10 circuits.
SHIP COMBAT:
Ships deal much more damage than players with their lasers. For each shot,
100 points of damage is dealt. Ships cannot charge their lasers, though they do
have the added benefit of targeting.
TARGETING:
By pressing the target key (default: T) when aiming at a ship or player (or
at the red dot that displays their position if they are far away), a targeting reticule
will display. This shows valuable information about the player or ship, and it will
keep them in sight at all times (if they are off screen, the target will lock to the
edge of the display). Firing at a targeted ship will lock the ship’s lasers to the
targeting reticule, homing shots to the enemy.
-----------------------------
ROBOT NPCs
-----------------------------
TIPS AND ADVICE:
Interacting with NPCs (default: E) will display a randomized tip and other
helpful advice. Try asking them questions frequently!
COMBAT:
Attacking NPCs will cause them to become aggressive, following the player
and shooting at them. Killing them allows the player to loot their body (only once,
even if revived and killed again).
REPAIRING:
A destroyed NPC can be repaired for a cost of 10 circuits, and by holding
the repair key (default: R) for 10 seconds.
RESPAWNING:
If a robot falls off of a ship they are loyal to, then they will force themselves
to respawn, teleporting to a randomized telepad on the ship.