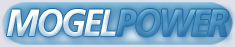Alien Cabal - Release Version 1.1
---------------------------------
When it began few people noticed. A near doubling of UFO sightings over
the city. But the local media dismissed them as hoaxes, military tests,
or overzealous UFO fanatics. They were wrong.
The UFO's were real. Alien's had been visiting for some time, studying
mankind and earth's resources. Now they were planning an invasion.
After an investigation by secret government agencies a vast alien complex
was discovered under the city. Fearing public reaction, an outbreak of a
deadly new virus was faked to clear the city of its population.
The press and media swarmed near the city. A large scale military attack
would be hard to explain and was ruled out. No, what is needed is a one
man army. Someone trained in special operations, trained to run on raw
courage, to kill without mercy, to eat things that would make a billygoat
puke. No, not him, I'm talking about you!
Your mission is simple. Find the entrance to the underground complex,
exterminate all alien life, and destroy everything else. Don't be fooled
by what appear to be government agents. These are clones programmed by
the aliens to serve their purposes.
Good luck,
Now go get them!
Compatibility
-------------
Alien Cabal is a DOS application. It can be run from a DOS operating
system or from a DOS box in Windows 95 or by restarting your Windows 95
computer in MS-DOS mode.
System Requirements
-------------------
* Pentium processor or equivalent.
* A clock speed of 100Mhz or higher is recommended.
* MS-DOS 5.0 or higher or Windows 95.
* 16MB memory.
* 45MB free hard drive space.
* CD-ROM drive
* Sound Blaster or compatible sound card recommended.
* Joystick or mouse is optional.
Installation and Setup
----------------------
Before installing, make sure you have at least 45MB of hard disk space
remaining.
If running Windows 95, open a DOS box first. Insert the Alien Cabal CD-ROM
into your CD-ROM drive. At the DOS prompt type the drive letter of your
CD-ROM drive and a colon then press the Enter key (i.e. type D: and press
Enter if your CD-ROM drive is the D drive). Type INSTALL and press the Enter
key. Follow the instructions on screen.
Once all the files have been installed, change back to your hard drive by
typing the letter of your hard drive and a colon then pressing the Enter key
(i.e. type C: and press Enter if you installed Alien Cabal on the C drive).
Type CD \ACABAL (or whatever directory you installed to) and press Enter.
Now type SETUP and press Enter. Change the settings to suit your preference
and hardware.
Creating a Desktop Shortcut in Windows 95
-----------------------------------------
If you have more than 16MB of memory you can run Alien Cabal in a Windows 95
DOS box. With only 16MB of memory you must restart in MS-DOS mode, so
creating a shortcut doesn't really help much.
To create a shortcut on the desktop, right click on the desktop and select
New Shortcut. This will bring up the shortcut wizard. Click on the browse
button. In the browse window, click on the ACABAL directory (or whatever
directory you installed to) then double click on the ACABAL.EXE file. Click
on the Next button. Type "Alien Cabal" (no quotes) as the shortcut name and
click on the Finish button.
Now, right click on the Alien Cabal shortcut and select Properties. Click on
the Screen tab. Select Full-screen in the Usage group. Also, if desired, you
can change the shortcut's icon by clicking on the Program tab and then the
Change Icon button. When you're done click the OK button.
Starting Alien Cabal
--------------------
If running Windows 95 with more than 16MB of memory, double click on the
Alien Cabal shortcut icon. If a shortcut was not created, then open a DOS
box. If the DOS box is not already full screen, click on the "full screen"
button or press and hold the Alt key then press the Enter key. Change to
the directory where Alien Cabal was installed, type ACABAL and press the
Enter key.
If running Windows 95 with 16MB of memory, restart the computer in MS-DOS
mode, change to the directory where Alien Cabal was installed, type ACABAL
and press the Enter key.
If running DOS, change to the directory where Alien Cabal was installed,
type ACABAL and press the Enter key.
If you have only 16MB of memory and are running DOS and/or Windows 3.1,
you may want to create a bootable floppy (see your DOS documentation) with
a CONFIG.SYS and AUTOEXEC.BAT stripped down to the minimum. One thing to
avoid in particular on Windows 3.1 systems is loading SMARTDRV. This is a
disk buffering driver which typically takes up more than 2MB of memory.
If you see "Zone buffer = 12000000 bytes" when Alien Cabal is starting up
(just after the "Preloading" is done) then you have enough memory. Anything
less and some larger levels may fail to load with an error message like
"ERROR: Out of zone buffer memory".
Starting a New Game
-------------------
If a game is already in progress, press the Esc key to bring up the main
menu. Use the up and down arrow keys to select New Game then press the
Enter key. Select one of the skill levels and press Enter to start the
game. Choosing a higher skill level results in more aggressive and more
numerous life forms. If you're new to 3D action games, choose the first
skill level listed. If the game seems too easy, start a new game and
select a higher skill level.
Saving a Game
-------------
A game can be saved at any point during game play. It's a good idea to
save your game often, just in case you walk into a trap and get wasted.
To save the game in progress, press the Esc key to bring up the main menu.
Use the up and down arrow keys to select Save Game and press the Enter key.
Select the slot where the game is to be saved. Any existing game saved in
that slot will be overwritten. Type in a name for the game saved and press
the Enter key. Up to six games can be saved. To abort the Save Game
operation press the Esc key.
Loading a Saved Game
--------------------
If a game is already in progress, press the Esc key to bring up the main
menu. Use the up and down arrow keys to select Load Game and press the
Enter key. Select the slot where the game was saved and press the Enter
key. To abort the Load Game operation press the Esc key.
Pausing the Game
----------------
If a game is in progress, press the Pause key to pause the game. Press the
Pause key again to continue game play.
Quitting the Game
-----------------
If a game is already in progress, press the Esc key to bring up the main
menu. Use the up and down arrow keys to select Quit and press the Enter key.
Help Screens
------------
If the main menu is displayed, use the up and down arrow keys to select
Help and press the Enter key. If a game is in progress press the F1 key.
Sound Volume
------------
Press F9 to lower the sound volume and F10 to raise it. If running Alien
Cabal from a DOS box in Windows 95, the volume controls in Windows 95 will
also affect the sound volume in Alien Cabal.
Mouse Sensitivity
-----------------
Mouse sensitivity controls are only active during game play. There are
sensitivity controls for player rotation and motion. Press F5 to lower
rotational sensitivity and F6 to raise it. Press F7 to lower motion
sensitivity and F8 to raise it. Motion sensitivity only affects the
motion created by moving the mouse, not the motion caused by pressing
the "move forward" mouse button.
Player Controls
---------------
Alien Cabal can be played with the keyboard alone or in combination with a
mouse or joystick. The SETUP program determines which of these combinations
is used. While playing the game, press the F1 key to get help for the player
controls.
Player Motion
-------------
Using the keyboard the player can move forward and backward, turn left and
right, and look up and down by pressing the appropriate key. There is also
a "move faster" key which moves the player twice as fast as normal.
The mouse can be used to move forward and backward or turn left and right
by simply moving the mouse. One of the mouse buttons can also be configured
to cause forward motion. Another mouse button can be configured to act as
the fire button. There is no "activate" assignment available for the mouse
(use the keyboard to open doors and activate lifts).
The joystick allows proportional motion control for moving forward and
backward, or turning left and right. It can also be used to look up and
down by pressing and holding the appropriate joystick button and moving
the joystick forward and backward. Other buttons on the joystick can
be configured to act as the fire button, the "look forward" button, or
the "activate" button.
Looking Up and Down
-------------------
It's a good idea to take a careful look around when entering an unexplored
room, but looking up and down is also used to line up a shot or toss a
grenade down a hole or up into a open window or doorway.
Map Mode
--------
Pressing the map mode key during game play stops all game action and enters
the map mode. In this mode you see any polygons which you have walked on.
The more you explore, the bigger the map gets. The map initially shows a
view from above your current position looking straight down, unless
"retain map position" is on (press R to toggle). You can move around the
map or look up and down just as in the game, except you're basically flying.
You can fly up or down and pass through polygons.
Status Bar
----------
At the bottom of the screen is a status bar showing your health level, armor
level, weapons collected, ammo counts, and keys collected. Your health level
starts at 100 percent. When it reaches 0, its all over. Armor helps block
enemy attacks, but eventually wears out. Weapons are indicated numerically.
The pistol is 1, shotgun 2, machine gun 3, grenades 4, and bazooka 5. The
ammo indicators show bullets, shells, grenades, and rockets respectively.
The green, yellow, and red keys appear in the keys section when collected.
Objects
-------
Throughout the environment you will find various objects that may be of use
to you. To pick up an object just walk directly toward it. When you get
close enough you will automatically pick it up, unless you don't need it
(in the case of health kits or armor) or can't carry any more (in the case
of various ammunition supplies). Be on the lookout for keys. These are
needed to operate most doors and some lifts. There is a brief message at
the top of the screen to indicate what you picked up.
Weapons
-------
There are five weapons available to the player. They include a pistol,
shotgun, machine gun, grenades, and bazooka. The pistol fires one round at
a time, but is very accurate. The shotgun is a powerful weapon and can take
out most creatures with one shot at close range, but is much less effective
at greater distances. The machine gun fires rapidly but is not very accurate
at a distance. Grenades are useful for clearing out a room before entering
or taking out a cluster of aliens. Remember, grenades can be bounced off
walls, floors, and ceilings or tossed into open doorways or windows. Of
course, the bazooka is the ultimate weapon of destruction, just be careful
not to shoot something too close or you'll get caught by the blast!
Lining Up Your Shot
-------------------
There is no automatic target aiming in Alien Cabal. Your shot goes where
you aim and that's it. The center of the screen is your aiming point.
Most of the time aliens or other creations can be shot while looking
straight forward and rotating left or right until the shot is lined up,
but sometimes they may be above or below you. To line up these shots,
you need to look up or down using the keyboard or joystick. To look
straight forward again, press the appropriate joystick button or
keyboard key.
Doors, Lifts, and Switches
--------------------------
To open a door or activate a lift press the activate button (if using a
joystick) or the activate key (if using the keyboard). Some lifts are
automatically activated when stepped on. Most doors and lifts return to
the original position after a predetermined time delay. Those that don't
must be activated again to cause them to return to their original position.
Of course most doors and some lifts require that you possess a particular
key. If you don't have the key nothing happens. The required key color
is usually indicated on or near the door or lift. Some lifts are operated
by a nearby switch while others are activated directly.
Secrets
-------
There are usually one or more secret areas in each level. If you're paying
attention you should be able to find the secret areas, but they are not
required to accomplish your mission.
Completing a Level
------------------
When a level is completed you will get a screen of statistics showing how
well you did in that level. A perfect score is 100 percent on everything.
This isn't easy to do. To get a perfect score you must kill everything
alive, destroy everything destructible, pick up all useful items, and find
all secret areas.
Cheat Codes
-----------
During game play the following codes are recognized:
acgodmode Toggle "god mode"
acallkeys Gives the user all keys
acallweapons Gives the user all weapons available on the current level
acallmap All polygons shown in map mode.
acwarpxx Warp to level xx (i.e. acwarp03 would warp to level 3)
acnoclip Walk through walls.
acsavepos Save the current position.
acloadpos Go to the last saved position.
achealth Get 100% health.
ackill Kill any monster in line of sight.
acundead Respawn all monsters.
acstatus Show status overlay.
acmemory Show memory usage.
The following codes can be used on the command line:
-godmode Activate "god mode".
-allkeys Gives the user all keys.
-allweapons Gives the user all weapons available at each level.
-allmap All polygons shown in map mode.
-warpx Warp to level x (i.e. -warp3 would warp to level 3).
-skillx Set default skill to x (use with warp command).
-nomonsters No monsters.
Build Mode
----------
If you create your own levels using VEdit (see the vedit.txt file) they are
ready to play immediately. However, if the your level is large and complex,
with many rooms and walls, it may run slowly in some situations. To overcome
this problem there is a way to optimize a level. Once a level is optimized
only the things which are visible from the polygon the player is currently
standing on are displayed, resulting in faster game play. Build mode is used
to setup these visibility lists.
To enter build mode use the following set of command line options:
-build Enable build mode.
-allkeys To open doors with.
-allweapons So you can break windows, etc (to see through them).
-warpx Warp to level x (if optimizing a multi-level GOB file).
-nomonsters Monsters just get in the way in build mode.
-noautoreturn All doors, lifts, etc. are manually activated.
-nograb Don't pick up anything (can't see them if they get picked up).
-fly Enable flying (PgUp to go up, Ins to go down, Home to drop).
Use the following one-key functions (only enabled with -build option):
B ........... Enter build mode. Add anything seen to current visibility list.
N ........... Reset current visibility list (rarely needed).
O ........... Enter build mode, look all around, then exit build mode.
V ........... Switch view mode (solid only, solid + wire, wire only).
S ........... Save the current position (same as acsavepos).
R ........... Go to last saved position (same as acreadpos).
F4 .......... Show current polygon with wire frame (under the player).
To optimize a GOB file start ACABAL with the command line parameters shown
above plus the name of your GOB file. Select New Game from the main menu.
When the game starts the first thing you should do is press the F4 key.
This puts a wire frame border on the current polygon (the one being
optimized, the one your standing on).
There are two ways to optimize. The B key is a build mode toggle. When it
is enabled the Build keyword is shown in the lower left and anything you see
gets added to the visibility list of the current polygon. While in build
mode you will probably notice a slowdown in the game. This is due to the
additional overhead associated with doing visibility tests. You could just
run around in build mode like this until your sure you looked at everything
from every polygon, but this is usually too slow. Its faster to use the O
key at each corner of the current polygon and at any junctions with other
polygons.
If you notice something missing (missing polygons usually cause a "hall of
mirrors" effect), just enter the build mode temporarily by pressing the B key
twice (or the O key once) while looking in the direction where the missing
thing should be.
When you're done optimizing, press Esc to bring up the main menu, then select
Quit. If any visibility lists have changed a new GOB file will be written.
The file name will be NEWXXXXX.GOB, where XXXXX is the next sequential number
which is available. To continue optimizing, put this file name on the
command line. When all done, delete the original GOB file and rename the
last generated NEWXXXXX.GOB file to the original GOB file name. Finally,
delete any leftover NEWXXXXX.GOB files. If more optimization is required,
the entire process can be repeated.
Default Keyboard Configuration
------------------------------
This is the default keyboard configuration. Many of these can be redefined
using the SETUP program.
Esc = Main menu
Pause = Pause game
F1 = Help
F3 = Take screen shot (saved as BMP file)
F5 = Mouse rotation sensitivity down
F6 = Mouse rotation sensitivity up
F7 = Mouse motion sensitivity down
F8 = Mouse motion sensitivity up
F9 = Volume down
F10 = Volume up
Tab = Map mode
< = Map zoom in
> = Map zoom out
R = Retain map position
Ctrl = Fire
Space = Activate
Up = Move forward
Down = Move backward
Shift = Move faster
Left = Turn left
Right = Turn right
Del = Look down
End = Look forward
PgDn = Look up
0 = No weapon
1 = Pistol
2 = Shotgun
3 = Machine gun
4 = Grenade
5 = Bazooka
Credits
-------
Software Engineering Greg Taylor
Level Design Chris Kendall
Greg Taylor
Phillip McNeely
Graphics Design Chris Kendall
3D Character Design John Kubasco
Sound Effects Richard Cruz, Jr.
Chris Kendall
Music Richard Cruz, Jr.
Visit us on the web at www.aliencabal.com
-----------------------------------------------------------------------
Alien Cabal (c) 1997 QASoft. All rights reserved. Microsoft, MS-DOS,
Windows and the Windows Logo are registered trademarks of Microsoft
Corporation. All other trademarks are the property of their respective
companies.
-----------------------------------------------------------------------